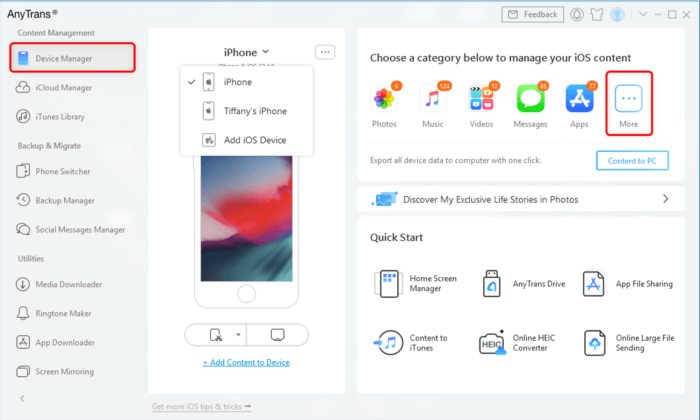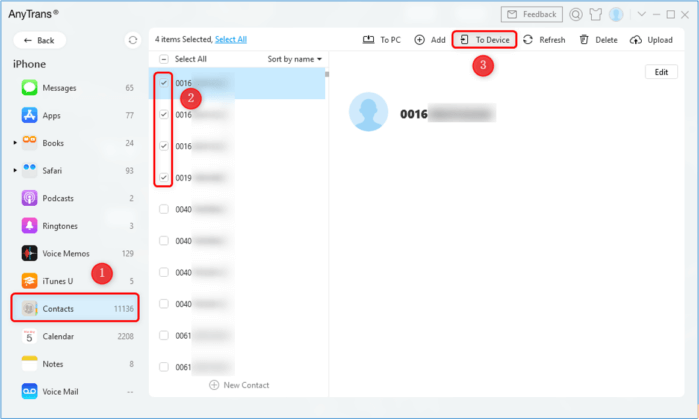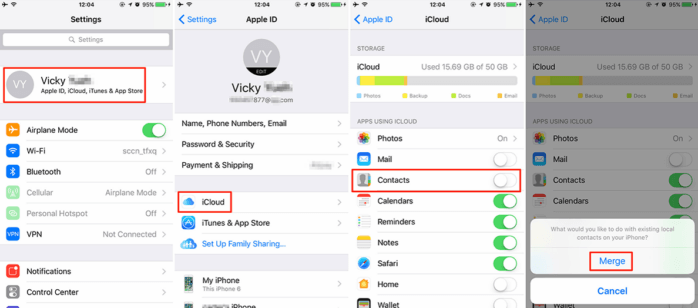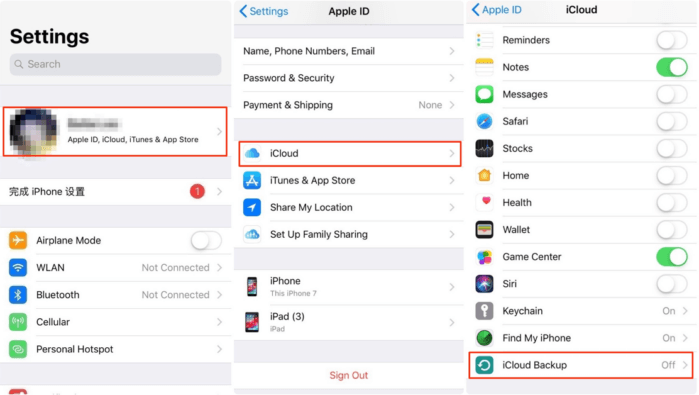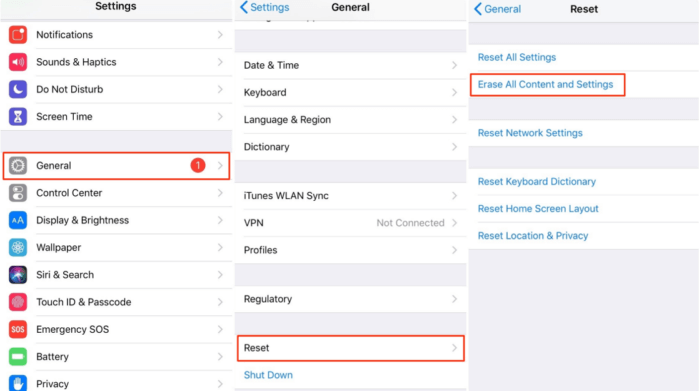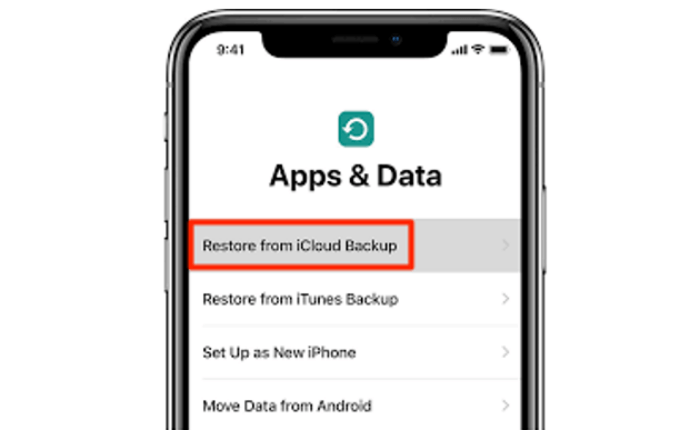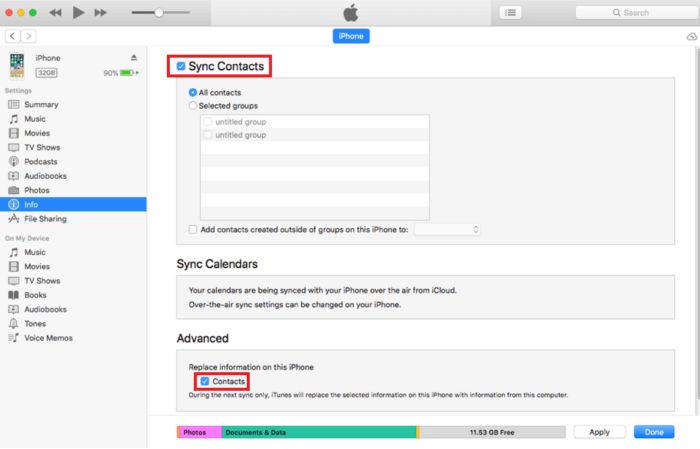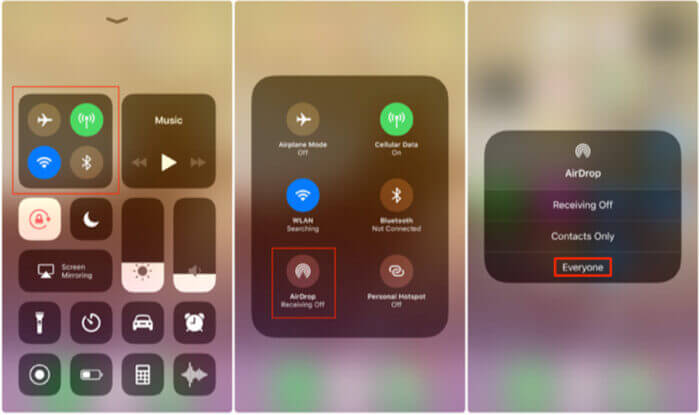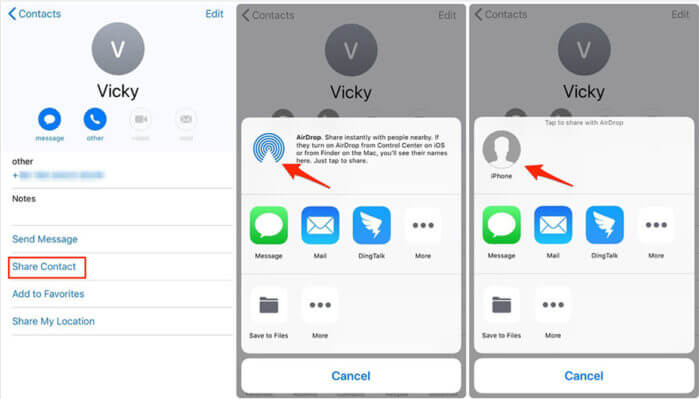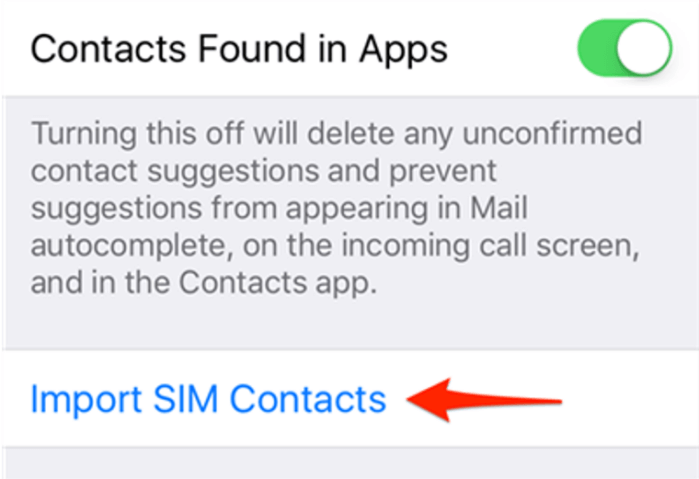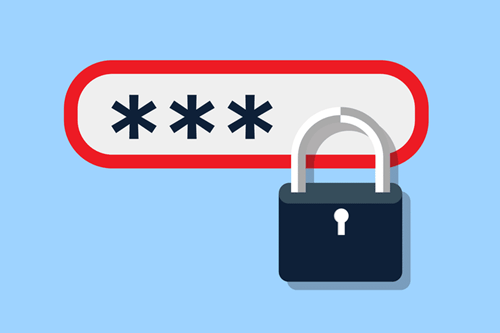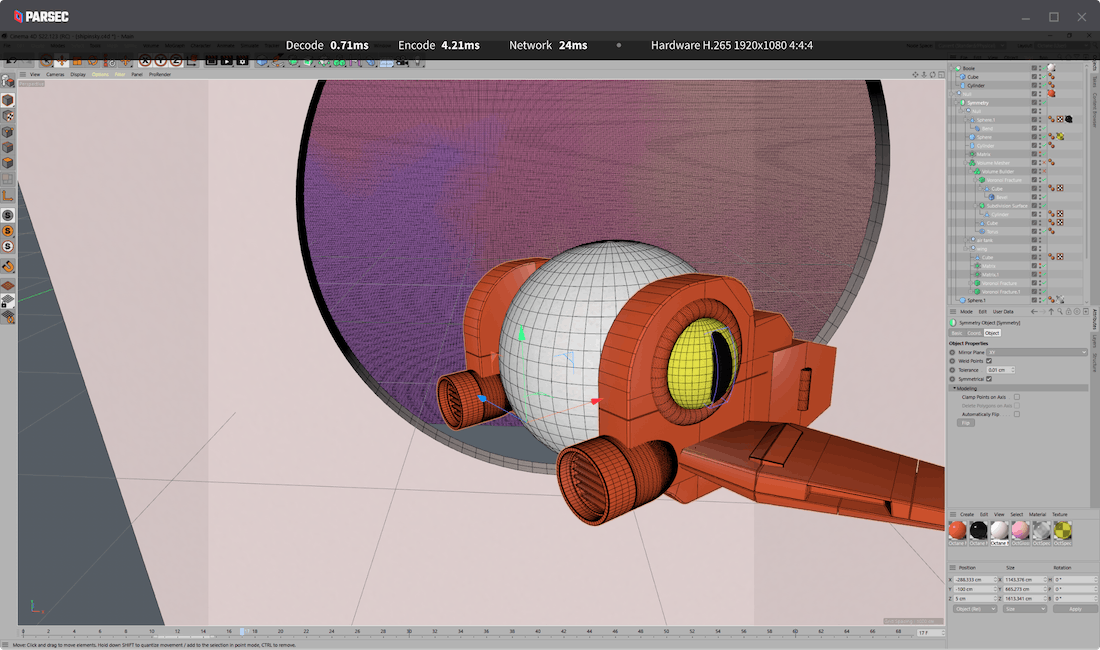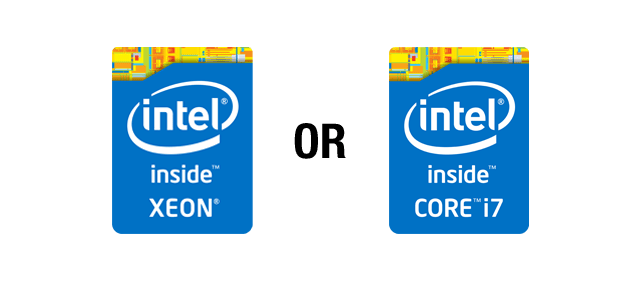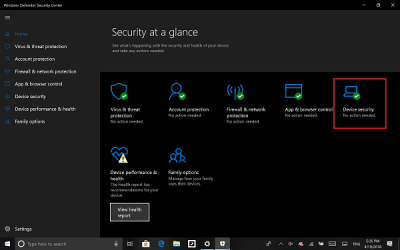5 cách chuyển danh bạ từ iPhone cũ sang iPhone mới. Bạn có một chiếc iPhone 11 mới, nhưng không biết làm thế nào để chuyển danh bạ từ iPhone cũ sang iPhone mới? Hướng dẫn này sẽ chỉ cho bạn 5 cách để chuyển danh bạ từ iPhone này sang iPhone khác một cách dễ dàng, bao gồm iPhone 12 11/ XS Max/ XR/ X/ 8/ 7/ 6s/ 6/ 5.
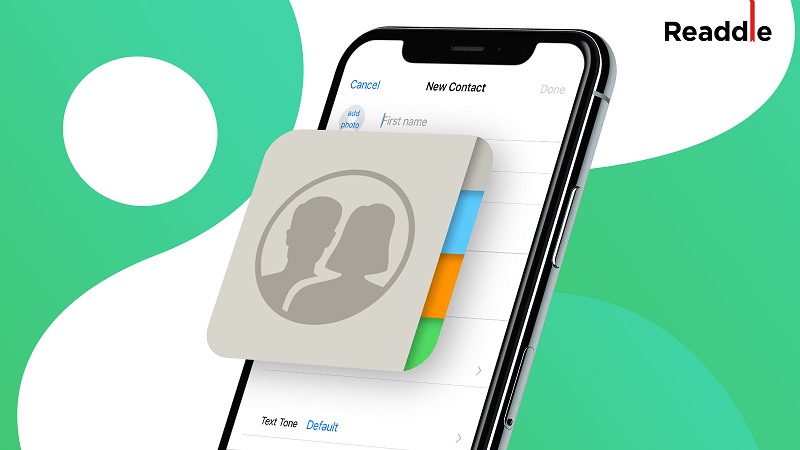
Khi chuyển sang iPhone mới, điều đầu tiên bạn cần làm là đồng bộ hóa thông tin quan trọng, đặc biệt là danh bạ trên iPhone cũ sang iPhone mới. Bạn có thể sử dụng iCloud / iTunes để chuyển danh bạ, nhưng cách này sẽ xóa toàn bộ dữ liệu hiện có trên iPhone. Trong bài viết này, mình sẽ chia sẻ cho các bạn cách chuyển danh bạ từ iPhone này sang iPhone khác mà không cần xóa bất kỳ dữ liệu nào. Hãy tiếp tục đọc và chọn một cách phù hợp với bạn nhất nhé.
Nội dung chính:
Chuyển danh bạ từ iPhone này sang iPhone khác mà không cần iCloud
Nếu bạn không muốn mất bất cứ thứ gì trong khi di chuyển danh bạ hoặc muốn một cách đơn giản và nhanh chóng hơn để chuyển danh bạ từ iPhone sang iPhone, thì bạn phải nhờ đến sự trợ giúp từ bên ngoài như AnyTrans.
Bước 1. Bạn truy cập vào địa chỉ này, sau đó tải và cài đặt phần mềm lên máy tính.
Bước 2. Bây giờ bạn chạy phần mềm vừa cài đặt và kết nối hai iPhone với máy tính bằng cáp USB.
Bước 3. Tiếp theo, trong giao diện chính của phần mềm bạn chọn Device Manager > sau đó chọn iPhone nguồn muốn sao chép danh bạ > chọn More.
Bước 3. Trong cửa sổ tiếp theo hiện ra, bạn chọn Contacts trong bảng tùy chọn bên trái > chọn liên lạc muốn chuyển (bạn có thể nhấp vào nút “Sellect all” để chọn tất cả danh bạ) > nhấp vào nút “To Device” ở góc trên bên phải để chuyển danh bạ đã chọn cho iPhone mới của bạn.
Chuyển danh bạ giữa các iPhone bằng iCloud
Để chuyển danh bạ giữa hai iPhone bằng iCloud, thông thường bạn sẽ có hai cách để thực hiện. Một là với đồng bộ hóa iCloud hoặc là sao lưu iCloud.
Lưu ý: Nếu bạn chưa đồng bộ danh bạ với iCloud trên iPhone cũ, bạn cần đồng bộ chúng:
- Đối với iPhone chạy iOS 9 trở lên: Bạn vào Ứng dụng Cài đặt > iCloud > Danh bạ > Bật nếu nó bị tắt.
- Đối với iPhone chạy iOS 10 trở lên: Bạn truy cập vào Ứng dụng Cài đặt > Nhấn vào phần hồ sơ Apple ID của bạn > chọn iCloud > chọn Danh bạ > Nhấn vào đó để bật nếu đang tắt.
Với đồng bộ hóa iCloud, bạn không thể chọn nội dung cần chuyển hoặc không phải tất cả các liên hệ của mình đều được đồng bộ hóa với iPhone mới có thể thiếu một số liên hệ. Nếu bạn chỉ muốn chuyển một số liên hệ thay vì tất cả danh bạ trên iDevice hoặc muốn chuyển tất cả danh bạ sang iPhone mới mà không làm mất dữ liệu hiện có, hãy chuyển sang phương pháp 1.
1. Sử dụng tính năng đồng bộ hóa iCloud
Bước 1. Kết nối cả hai iPhone của bạn với mạng Wi-Fi > đăng nhập cùng một Apple ID trên hai điện thoại.
Bước 2. Bạn vào Cài đặt > nhấn vào phần hồ sơ Apple ID của bạn > iCloud > chọn Danh bạ > nhấn vào công tắc để bật.
Bước 3. Chọn Merge / Hợp nhất khi có thông báo “Bạn muốn làm gì với các liên hệ cục bộ hiện có trên iPhone của mình”.
Bước 4. Chờ danh bạ trên iPhone cũ đồng bộ với iPhone mới là xong.
2. Khôi phục bản sao lưu iCloud
Nếu bạn đã sao lưu danh bạ của mình vào iCloud thì có thể chuyển nó sang iPhone mới bằng cách khôi phục từ bản sao lưu iCloud mà bạn đã thực hiện trước đó.
Bước 1. Sao lưu iPhone cũ của bạn: Cài đặt > [tên của bạn] > iCloud > iCloud Back up / Sao lưu iCloud > bật “Sao lưu iCloud” nếu nó bị đóng > nhấn vào Back Up Now / Sao lưu ngay.
Bước 2. Bây giờ, bạn vào Cài đặt trên iPhone mới của mình > Chung > Đặt lại > Xóa tất cả nội dung và cài đặt > Xóa iPhone.
Bước 3: Thiết lập iPhone mới của bạn cho đến khi bạn truy cập vào màn hình Ứng dụng & Dữ liệu, và chọn Khôi phục từ iCloud > Chọn bản sao lưu bạn vừa tạo.
Chuyển danh bạ sang iPhone mới bằng iTunes
Nếu bạn làm theo cách này, tất cả dữ liệu và tệp hiện có trên iDevice mới sẽ được thay thế bằng nội dung trong bản sao lưu. Nếu bạn muốn giữ an toàn cho tất cả các số liên lạc của mình, hãy sử dụng phương pháp đầu tiên.
Bước 1. Kết nối iPhone cũ của bạn với máy tính và mở iTunes (phiên bản mới nhất).
Bước 2. Chọn iPhone của bạn và nhấp vào Info / Thông tin, sau đó chọn Sync Contacts / Đồng bộ danh bạ, nhấp vào Apply để đồng bộ hóa iPhone cũng như danh bạ với máy tính của bạn.
Bước 3. Sau khi đồng bộ hóa, hãy rút cáp cắm iPhone cũ và cắm iPhone mới vào.
Bước 4. Chọn iPhone mới của bạn trong iTunes và nhấp vào Info để chọn Sync Contacts.
Bước 5. Cuộn xuống menu Advance và chọn Contacts trong Replace information on this iPhone.
Cuối cùng, nhấp vào Apply để đồng bộ danh bạ với iPhone mới của bạn.
Chuyển danh bạ iPhone bằng AirDrop
AirDrop là một tính năng cho phép người dùng iOS chia sẻ tệp không dây giữa máy Mac và thiết bị iOS. Vì vậy, bạn có thể thử tính năng này để chuyển danh bạ sang iPhone mới. Tuy nhiên, AirDrop chỉ cho phép bạn chuyển một số liên lạc tại một thời điểm.
Bước 1. Vuốt lên từ cuối màn hình hoặc vuốt xuống từ góc trên bên phải của màn hình iPhone có Face ID để khởi chạy Trung tâm điều khiển.
Bước 2. Nhấn và giữ vào hộp điều khiển không dây ở phía trên bên trái của Trung tâm điều khiển và chạm vào AirDrop.
Bước 3. Nhấn vào nút AirDrop để hiển thị các quyền. Bạn chọn Mọi người.
Bước 4. Mở ứng dụng Danh bạ trên iPhone cũ của bạn và tìm liên hệ muốn chuyển đến iPhone mới.
Bước 5. Chạm vào nút Chia sẻ danh bạ và chạm vào AirDrop > Chọn iPhone đích > Nhấn nút Chấp nhận trên iPhone mới của bạn để nhận danh bạ được chia sẻ.
Chuyển danh bạ iPhone bằng cách nhập từ thẻ SIM
Nếu bạn đã lưu danh bạ của mình trong thẻ SIM trên iPhone cũ, bạn có thể chuyển danh bạ sang iPhone mới bằng cách:
Bước 1. Tháo thẻ SIM khỏi iPhone cũ và lắp thẻ SIM vào iPhone mới.
Bước 2. Bạn vào Cài đặt, chạm vào Danh bạ và bạn sẽ thấy tùy chọn Nhập Danh bạ trên SIM. Sau khi quá trình hoàn tất, danh bạ trên iPhone cũ của bạn sẽ được chuyển sang iPhone mới.
Tuy nhiên, iPhone/ iPad/ iPod touch không cho phép người dùng sao lưu danh bạ sang SIM và danh bạ phải được lưu trong bộ nhớ của iPhone. Vì vậy, nếu không có danh bạ trên thẻ SIM của bạn, hãy tham khảo các cách khác trong bài viết này để chuyển danh bạ sang iPhone mới.
Kết luận
Như vậy là bạn đã biết tất cả các cách chuyển danh bạ từ iPhone sang iPhone. Từ đó bạn có thể lựa chọn cho mình cách thực hiện phù hợp. Hy vọng bài viết này sẽ giúp bạn thực hiện được việc chuyển danh bạ cho cho iPhone, nếu như có câu hỏi hoặc góp ý nào khác liên quan đến bài viết thì đừng quên để lại lời bình của bạn trong phần dưới đây.
Chúc các bạn thực hiện thành công!