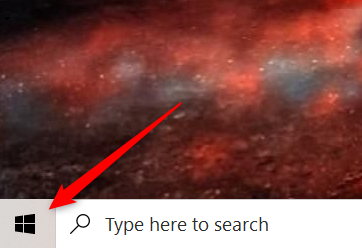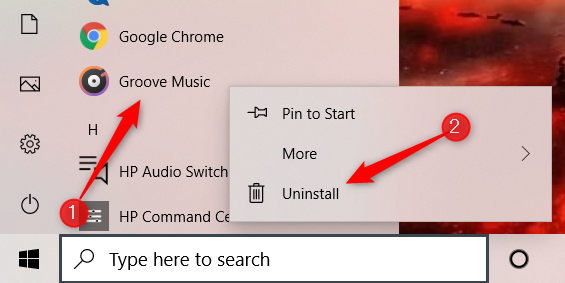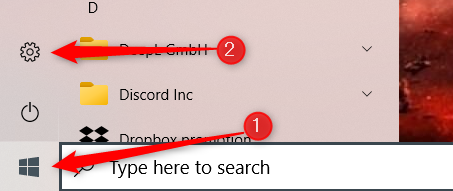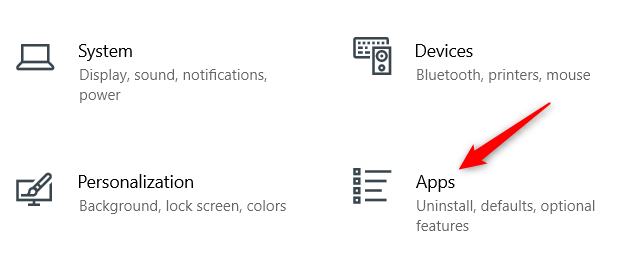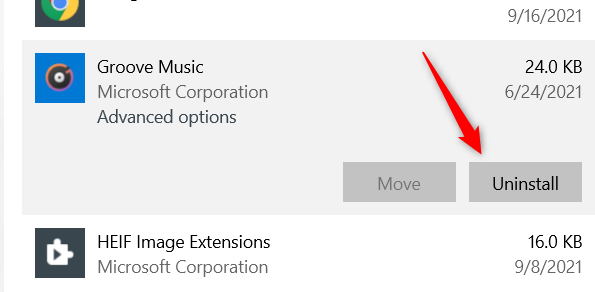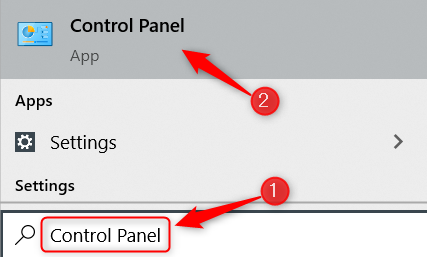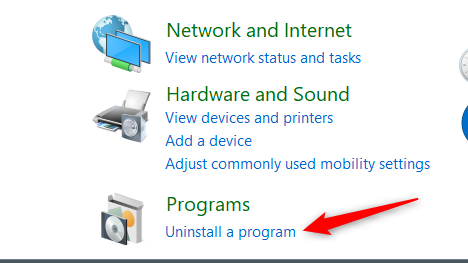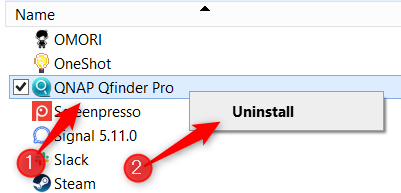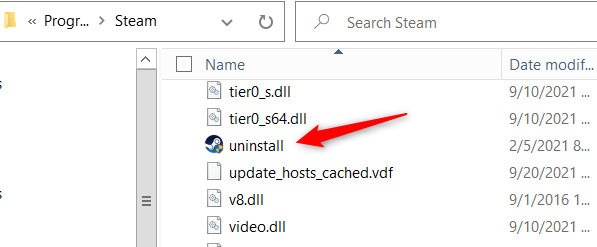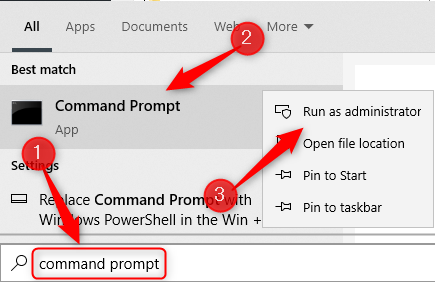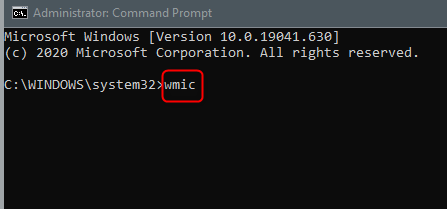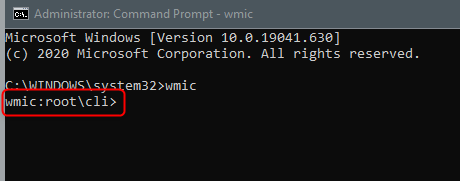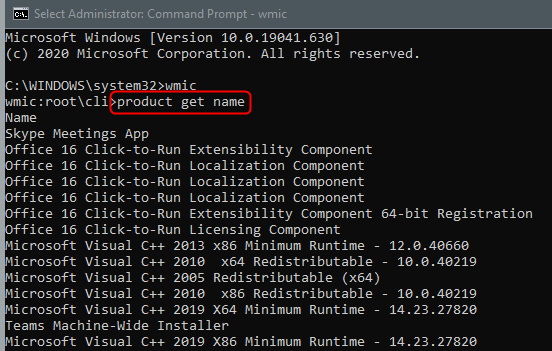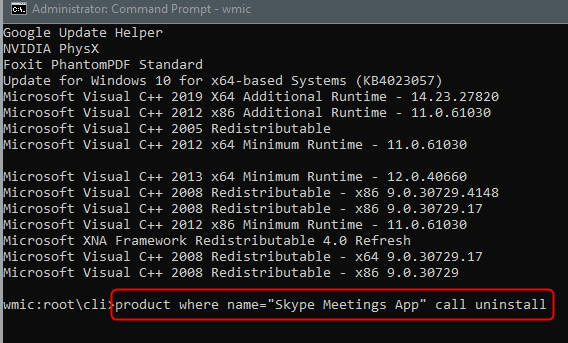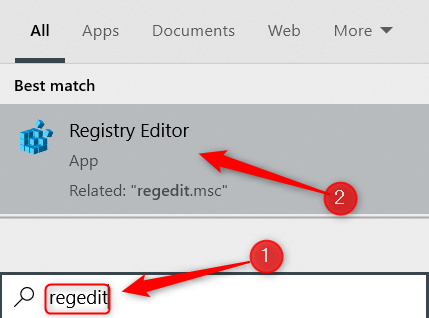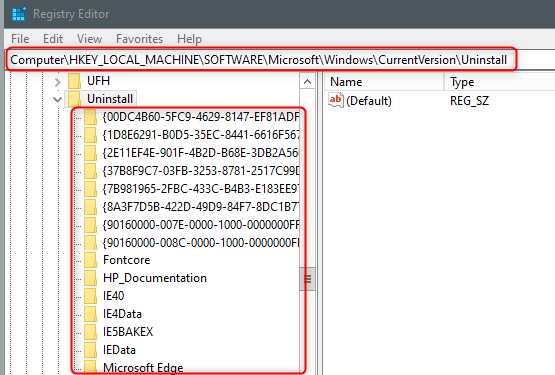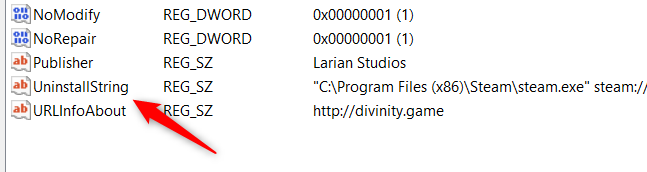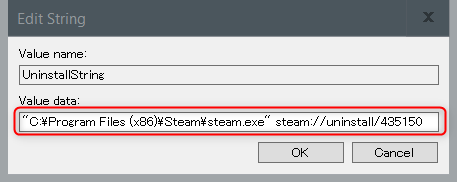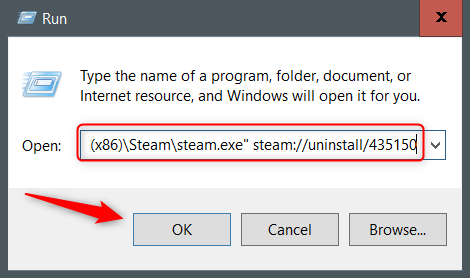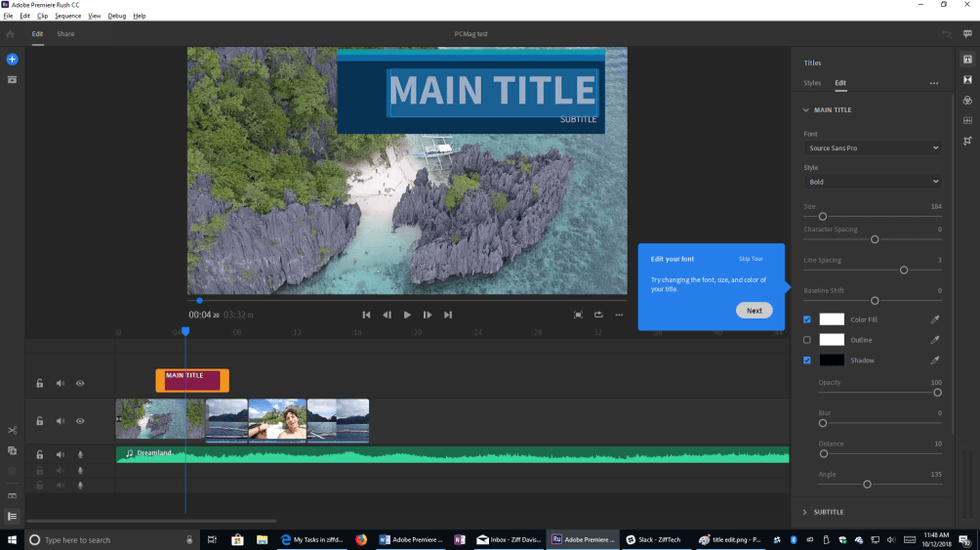7 cách gỡ bỏ phần mềm trên Windows 10. Xóa một chương trình trong Windows 10 là một ý tưởng hay nếu bạn không cần chương trình đó nữa hoặc nếu bạn chỉ cần giải phóng một số dung lượng lưu trữ. Có nhiều cách để làm điều đó.

Nội dung chính:
Hướng dẫn cách gỡ bỏ phần mềm trên Windows 10
Gỡ cài đặt chương trình từ menu bắt đầu
Một trong những cách nhanh nhất để gỡ cài đặt một chương trình là truy cập nó thông qua menu Start. Nhấp vào biểu tượng Windows ở góc dưới cùng bên trái của màn hình để mở menu Bắt đầu.
Tiếp theo, tìm chương trình bạn muốn gỡ cài đặt từ menu, nhấp chuột phải vào chương trình đó, sau đó nhấp vào “Gỡ cài đặt”.
Một cửa sổ xác nhận sẽ xuất hiện. Nhấp vào “Gỡ cài đặt” một lần nữa và chương trình sẽ bị xóa.
Gỡ cài đặt chương trình khỏi ứng dụng cài đặt
Bạn có thể sử dụng ứng dụng Cài đặt để gỡ cài đặt các chương trình khỏi Windows 10. Trước tiên, hãy nhấp vào biểu tượng Windows ở góc dưới bên trái của màn hình, sau đó nhấp vào biểu tượng Bánh răng để mở ứng dụng Cài đặt.
Tiếp theo, nhấp vào “Ứng dụng” từ danh sách các tùy chọn trong ứng dụng Cài đặt.
Cuộn qua danh sách các chương trình cho đến khi bạn tìm thấy chương trình mình muốn cài đặt, nhấp vào đó để hiển thị các tùy chọn cho ứng dụng, sau đó nhấp vào “Gỡ cài đặt”.
Tùy thuộc vào nơi ứng dụng đã được cài đặt xác định điều gì sẽ xảy ra tiếp theo. Nếu ứng dụng được cài đặt thông qua Microsoft Store , ứng dụng sẽ bị xóa mà không cần thực hiện thêm bước nào. Nếu không, một cửa sổ xác nhận sẽ xuất hiện yêu cầu bạn xác nhận rằng bạn muốn gỡ cài đặt ứng dụng. Làm như vậy và sau đó ứng dụng đã chọn sẽ bị xóa.
Gỡ cài đặt chương trình khỏi bảng điều khiển
Bạn cũng có thể gỡ cài đặt các chương trình khỏi Control Panel. Mở Bảng điều khiển bằng cách nhập “Bảng điều khiển” vào thanh Tìm kiếm của Windows, sau đó nhấp vào bảng điều khiển đó trong kết quả tìm kiếm.
Tiếp theo, nhấp vào tùy chọn “Gỡ cài đặt chương trình” trong nhóm Chương trình.
Tiếp theo, cuộn qua danh sách cho đến khi bạn tìm thấy chương trình bạn muốn gỡ cài đặt, nhấp vào nó, sau đó chọn “Gỡ cài đặt” từ menu ngữ cảnh.
Trình hướng dẫn gỡ cài đặt sẽ mở ra. Làm theo lời nhắc và chương trình sẽ bị xóa sau khi kết thúc.
Chạy tệp uninstall.exe của Chương trình
Một số ứng dụng đi kèm với tệp trình gỡ cài đặt. Để tìm tệp này, bạn sẽ cần tìm hiểu qua File Explorer và điều hướng đến đường dẫn tệp chứa tệp EXE của ứng dụng. Tệp uninstall.exe có thể được tìm thấy cùng với nó.
Bấm đúp vào tệp gỡ cài đặt để bắt đầu quá trình gỡ bỏ chương trình.
Gỡ cài đặt chương trình bằng Command Prompt
Một cách thú vị khác để gỡ cài đặt một chương trình là sử dụng Command Prompt . Tiếp tục và mở Command Prompt với tư cách quản trị viên bằng cách nhập “Command Prompt” vào thanh Windows Search, nhấp chuột phải vào “Command Prompt” trong kết quả tìm kiếm, sau đó nhấp vào “Run as Administrator.”
Bạn sẽ cần sử dụng tiện ích phần mềm Dòng lệnh Quản lý Công cụ Quản lý Windows (WMIC) trong Command Prompt để gỡ cài đặt chương trình. Chạy lệnh này để sử dụng các hoạt động của Công cụ quản lý Windows (WMI):
wmic
Sau khi chạy lệnh, nếu bạn thấy wmic:root\cli>, thì bạn đã sẵn sàng.
Tiếp theo, lấy danh sách các chương trình được cài đặt trên PC của bạn bằng cách chạy lệnh sau:
product get name
Một danh sách các chương trình đã cài đặt được trả về. Điều này rất quan trọng vì khi bạn chạy lệnh gỡ cài đặt chương trình, bạn phải nhập tên chương trình chính xác như nó xuất hiện trong danh sách trả về.
Tìm chương trình bạn muốn gỡ cài đặt, ghi lại tên chính xác, sau đó chạy lệnh này:
product where name="program name" call uninstall
Chỉ cần thay thế program name bằng tên thực của chương trình bạn muốn gỡ cài đặt. Ví dụ: nếu tôi muốn gỡ cài đặt Skype, tôi sẽ chạy lệnh sau:
product where name = "Skype Meetings App" gọi gỡ cài đặt
Sau đó, bạn sẽ được yêu cầu xác nhận rằng bạn thực sự muốn gỡ cài đặt chương trình. Gõ Y để xác nhận và sau đó chỉ cần nhấn phím Enter. Nếu thành công, thông báo “Phương pháp thực thi thành công” sẽ được trả lại.
Gỡ cài đặt chương trình bằng Windows PowerShell
Gỡ cài đặt chương trình bằng Windows PowerShell theo các hướng dẫn giống hệt như cách gỡ cài đặt chương trình bằng Command Prompt, được trình bày chi tiết trong phần trên .
Mở Windows PowerShell với tư cách quản trị viên . Chạy wmic lệnh để sử dụng tiện ích phần mềm Windows Management Instrumentation Command-line (WMIC).
Chạy product get name để nhận danh sách các chương trình đã cài đặt trên PC của bạn và ghi lại tên chương trình.
Chạy product where name="program name" call uninstall (thay thế program name bằng tên chương trình thực tế) để gỡ cài đặt ứng dụng. Xác nhận bạn muốn gỡ cài đặt ứng dụng bằng cách nhập Y và nhấn phím Enter.
Gỡ cài đặt chương trình bằng Windows Registry và chạy
Một trong những cách ít được biết đến hơn (và phức tạp hơn) để xóa chương trình là sử dụng kết hợp Windows Registry và ứng dụng Run.
Để bắt đầu, hãy mở Registry Editor bằng cách nhập “regedit” vào thanh Tìm kiếm của Windows, sau đó nhấp vào ứng dụng trong kết quả tìm kiếm.
Trong Registry Editor, hãy đi tới đường dẫn tệp này:
Computer\HKEY_LOCAL_MACHINE\SOFTWARE\Microsoft\Windows\CurrentVersion\Uninstall
Bạn có thể tìm thấy một danh sách dài các khóa trong thư mục “Gỡ cài đặt”. Một số khóa này có tên, giúp dễ dàng xác định. Một số chỉ là chuỗi chữ và số. Đối với những thứ này, bạn có thể nhấp vào chúng và kiểm tra DisplayName để xem nó là chương trình nào.
Khi bạn đã chọn chương trình bạn muốn gỡ cài đặt, hãy tìm giá trị “UninstallString” trong ngăn bên phải. Bấm đúp vào nó.
Cửa sổ “Chỉnh sửa chuỗi” sẽ xuất hiện. Sao chép dữ liệu được tìm thấy trong hộp “Dữ liệu giá trị” vào khay nhớ tạm của bạn.
Tiếp theo, tất cả những gì còn lại cần làm là sao chép và dán dữ liệu đó vào ứng dụng Run. Mở Run bằng cách nhấn Windows + R, dán giá trị vào hộp văn bản “Open”, sau đó nhấp vào “OK” hoặc nhấn phím Enter.
Quá trình gỡ cài đặt sẽ bắt đầu.
Chúc các bạn thành công.