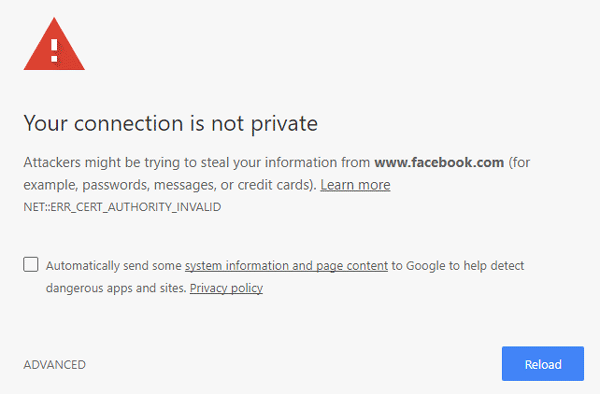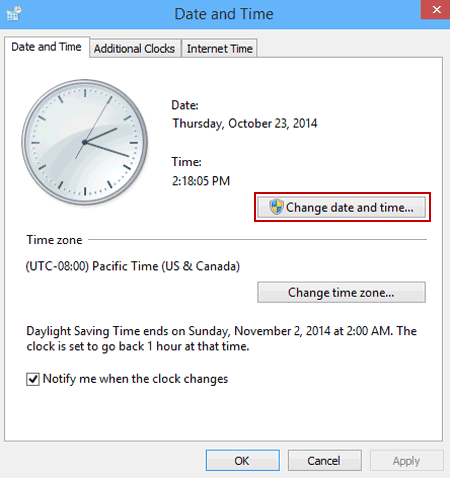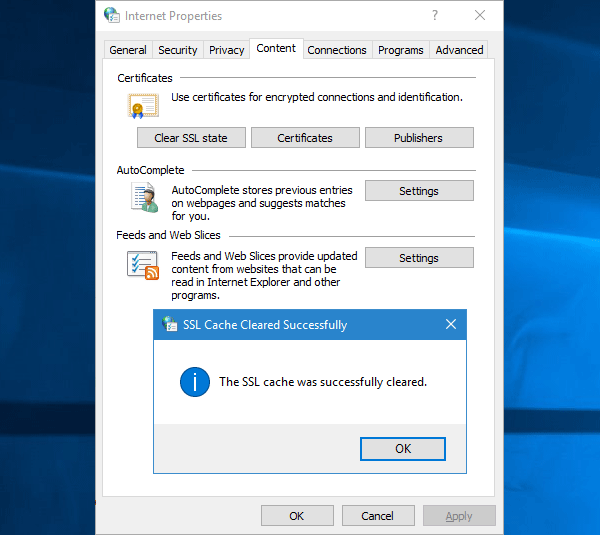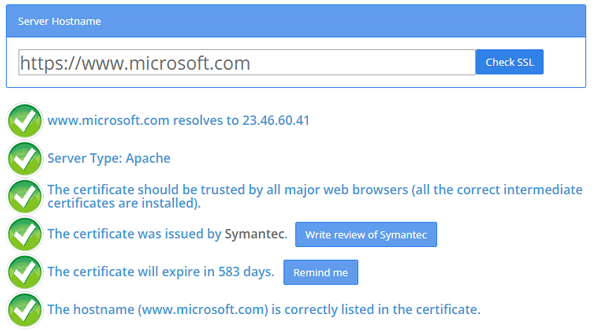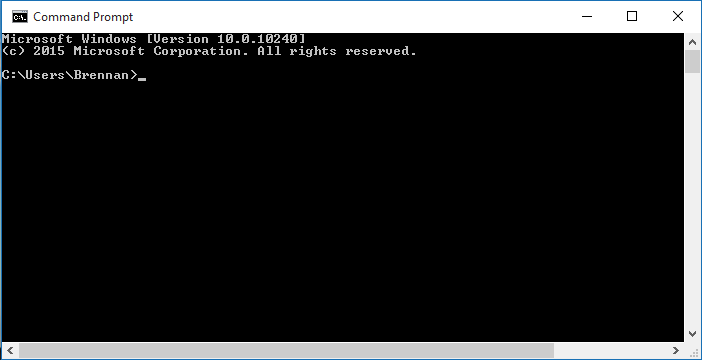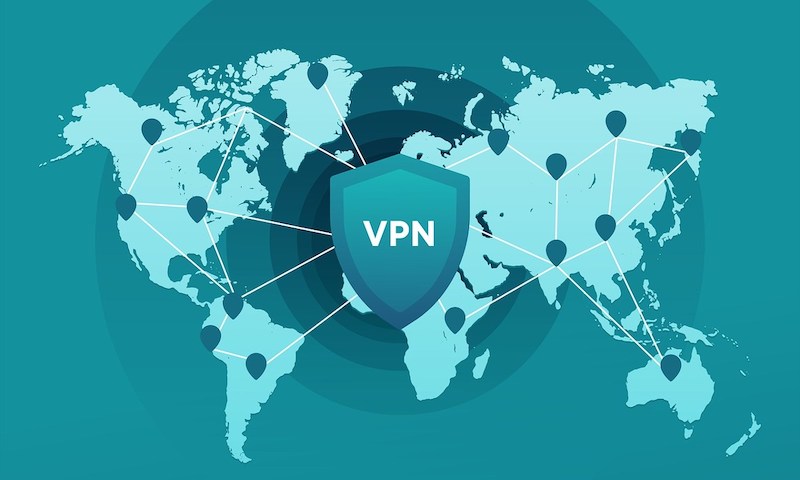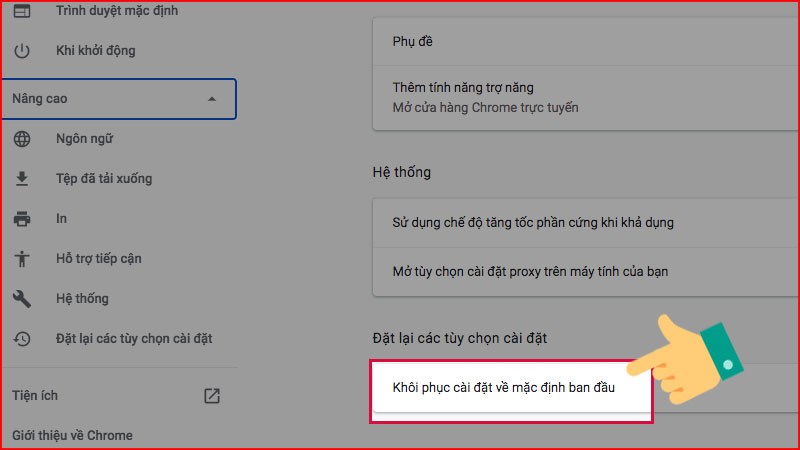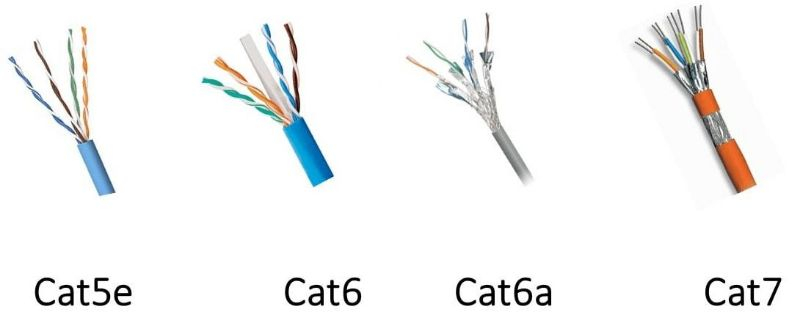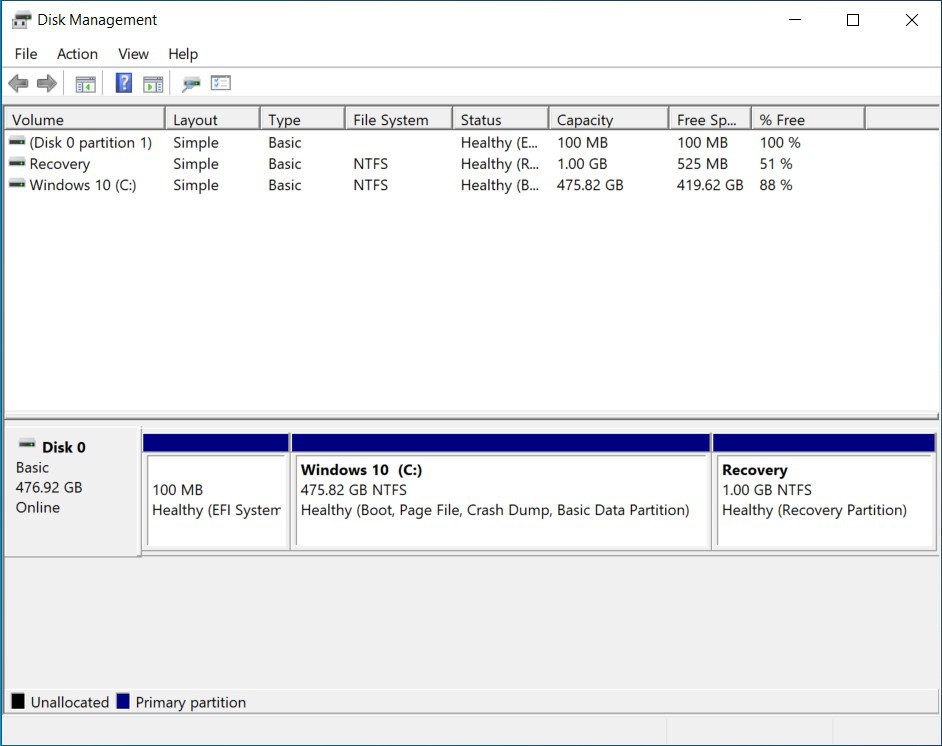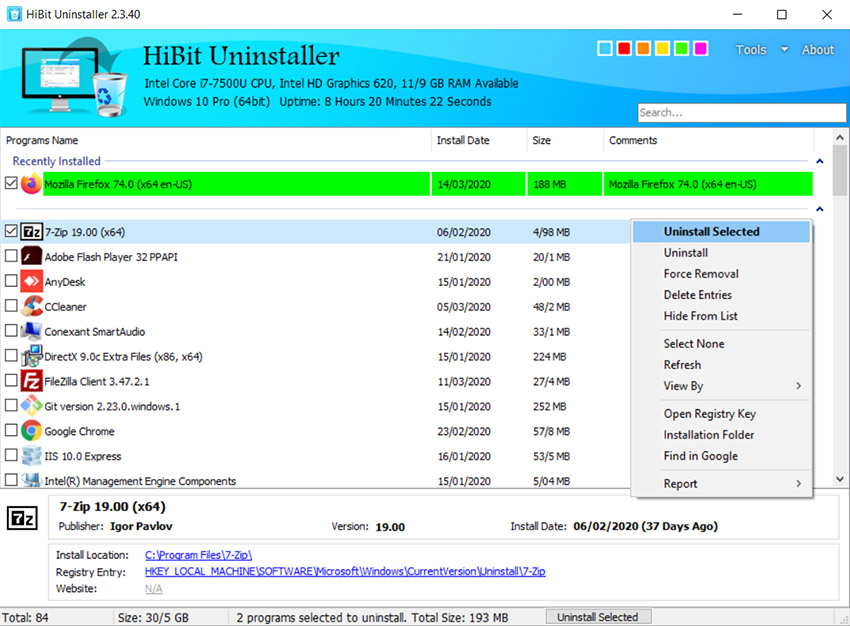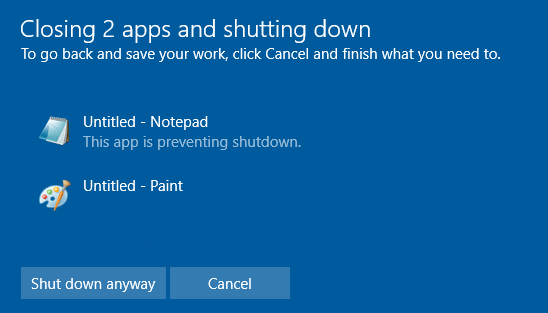Khi truy cập các trang web hàng ngày, nếu để ý, bạn sẽ thấy hai loại URL hoặc liên kết khác nhau. Một loại bắt đầu bằng HTTP và loại khác bắt đầu bằng HTTPS. Các liên kết HTTPS sử dụng chứng chỉ SSL để làm cho kết nối an toàn hoặc riêng tư hơn. Đôi khi, người dùng đã báo cáo rằng Các trang web HTTPS không mở khi họ sử dụng bất kỳ trình duyệt web nào.
Ví dụ: người dùng Google Chrome có thể thấy màn hình trình duyệt của họ bị lỗi Your connection is not private, NET::ERR_CERT_AUTHORITY_INVALID. Nếu bạn không thể mở bất kỳ trang web HTTPS nào bằng Google Chrome, Internet Explorer, Firefox hoặc bất kỳ trình duyệt nào trên PC Windows của mình, hãy làm theo các hướng dẫn dưới đây để khắc phục vấn đề.
Nội dung chính:
Khắc phục lỗi Your Connection is not Private trên Windows
Bạn không nên thực hiện thêm bất kỳ hành động nào trừ khi hoặc cho đến khi bạn đảm bảo rằng vấn đề thuộc về bạn chứ không phải chủ sở hữu trang web. Vì vậy, bạn cần mở nhiều trang web có HTTPS trong liên kết cố định. Nếu tất cả các trang web HTTPS không mở trong trình duyệt thông thường của bạn – nhưng chúng đang mở trong các trình duyệt web khác, điều đó có nghĩa là bạn cần giải quyết vấn đề của mình.
Thay đổi thời gian
Đây là cách khắc phục phổ biến nhất nếu bạn không thể mở các trang web HTTPS. Bởi thay đổi ngày và giờ, bạn có thể khắc phục sự cố này trong giây lát. Để thay đổi ngày và giờ trong Windows 10, hãy mở bảng Cài đặt bằng cách nhấn nút Win + I. Lựa chọn Time & language > Date & time. Tiếp theo, nhấp vào Time zone từ menu thả xuống và chọn múi giờ khác với múi giờ đã chọn. Bây giờ, hãy thử mở bất kỳ trang web HTTPS nào đang hiển thị lỗi.
Xóa bộ nhớ cache SSL
Mặc dù nó không phải là một vấn đề, nhưng đôi khi điều này có thể tạo ra vấn đề. Bạn cần xóa bộ nhớ cache SSL. Bạn có thể làm điều đó từ trang Internet Options page > Content. Trên trang đó, bạn sẽ tìm thấy một tùy chọn được gọi là Clear SSL state. Nhấn vào nó.
Xác minh chứng chỉ SSL
Nếu bạn đã thử các đề xuất trên, nhưng sự cố vẫn còn đó, bạn có thể cần phải kiểm tra chứng chỉ SSL. Để làm điều này, hãy đi đến Trang web này và nhập toàn bộ URL của trang web hiển thị Lỗi bảo mật. Nếu nó hiển thị tất cả các dấu tích màu xanh lá cây, điều đó có nghĩa là chứng chỉ SSL của trang web vẫn ổn và chỉ bạn đang gặp sự cố. Tuy nhiên, nếu bạn tìm thấy bất kỳ dấu gạch chéo đỏ nào, điều đó có nghĩa là bạn không thể khắc phục sự cố đó và quản trị viên trang web cần phải thực hiện hành động.
Xóa DNS Cache
Mở cửa sổ Command Prompt và nhập lệnh dưới đây sau đó gõ Enter để xóa bộ nhớ cache DNS:
ipconfig /flushdns
Tắt VPN
Tôi đã cài đặt ProtonVPN, có vẻ là một Phần mềm VPN cho cửa sổ. Nhưng tôi bắt đầu nhận được sự cố này sau khi cài đặt VPN. Vì vậy, nếu bạn đang sử dụng phần mềm VPN, hãy vô hiệu hóa nó và xem liệu nó có hữu ích không.
Đặt lại hoặc cài đặt lại trình duyệt
Nếu bạn đã bắt đầu nhận được thông báo Lỗi bảo mật này trong Google Chrome, trước tiên bạn có thể thử đặt lại trình duyệt. Dưới đây là một số liên kết có thể giúp bạn – Đặt lại trình duyệt Chrome | Đặt lại Internet Explorer | Đặt lại Firefox | Đặt lại Edge. Nếu điều đó không giải quyết được sự cố, bạn có thể cần phải cài đặt lại trình duyệt.
Hy vọng một trong những hướng dẫn ở đây sẽ giúp bạn trong việc giải quyết vấn đề của mình.