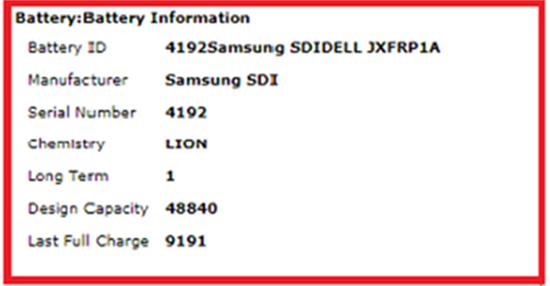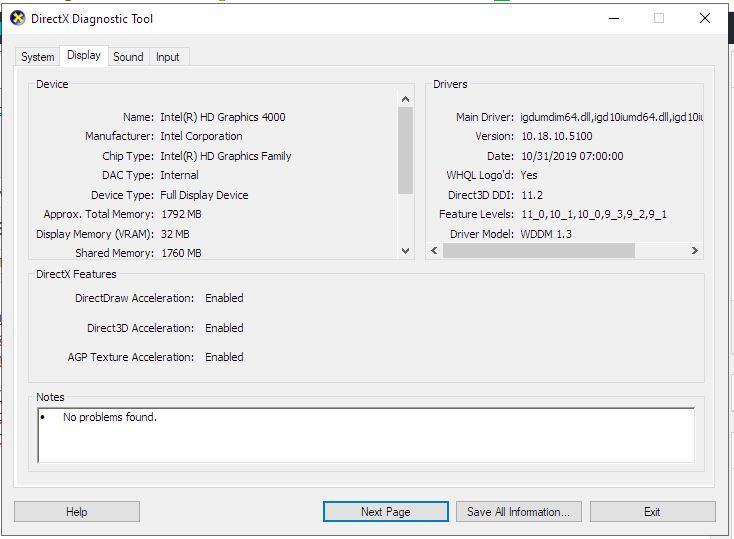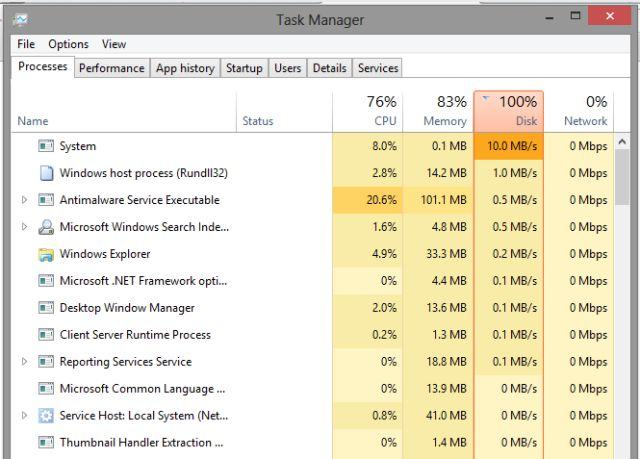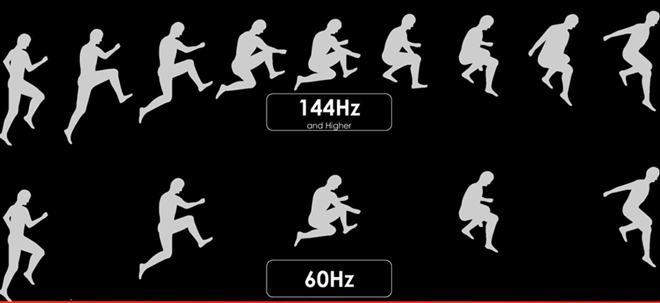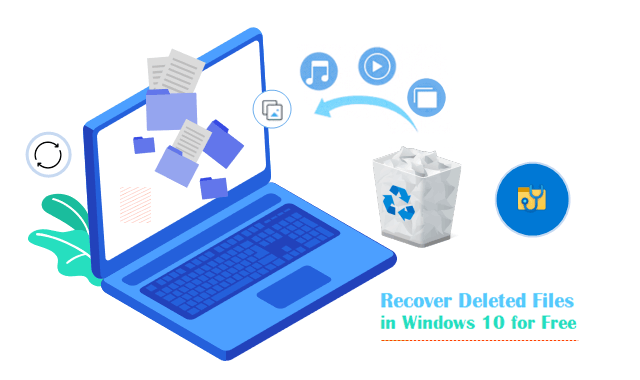
Nội dung chính:
Hướng dẫn khôi phục các tệp đã xóa trên Windows 10 hoàn toàn miễn phí
Có 2 cách để khôi phục các tệp đã xóa trên Windows 10 hoàn toàn miễn phí:
- Cách 1: Khôi phục tệp từ Thùng rác
- Cách 2: Sử dụng chương trình khôi phục tệp
Cụ thể như sau:
Khôi phục các tệp đã xóa gần đây từ Thùng rác
Nếu bạn không chắc liệu tệp đã bị xóa vĩnh viễn hay chưa, thì Thùng rác phải là nơi đầu tiên bạn tìm để khôi phục các tệp đã xóa. Tôi hy vọng bạn chỉ để thất lạc tập tin, sau đó bạn có thể tìm lại nó.
Các bước để khôi phục các tệp đã xóa trong thùng rác về vị trí ban đầu trên máy tính của bạn:
Bước 1: Nhấp đúp vào biểu tượng thùng rác trên màn hình để mở.
Bước 2: Tìm và chọn bất kỳ tệp hoặc thư mục nào bạn cần khôi phục.
- Để chọn nhiều tệp hoặc thư mục, hãy giữ phím Ctrl trong khi chọn.
- Để chọn một loạt các mục, hãy sử dụng phím Shift để thay thế.
Bước 3: Nhấp chuột phải vào vùng chọn và chọn “ Restore”.
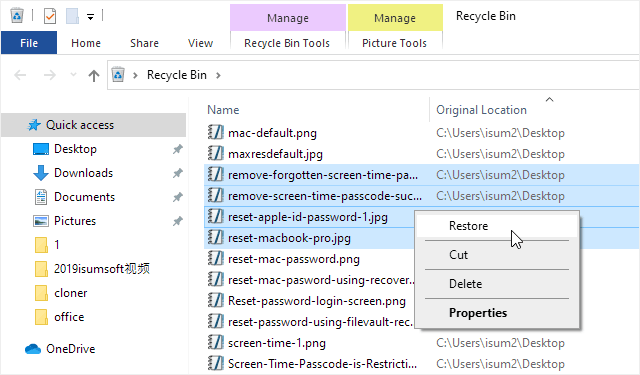
Bước 4: Chờ trong thùng rác khôi phục các tập tin đã xóa.
Khôi phục các tệp đã xóa từ Thùng rác chỉ mất vài phút trong Windows, nhưng thời gian dành chủ yếu phụ thuộc vào số lượng tệp được khôi phục và kích thước của chúng với nhau, ngoài ra tốc độ máy tính cũng là một yếu tố.
Nếu bạn đã chạy phím Shift + Delete để xóa vĩnh viễn các tệp do nhầm lẫn hoặc ngay cả khi thùng rác được làm trống, làm thế nào để khôi phục các tệp đã xóa vĩnh viễn? May mắn thay, để giúp bạn khắc phục tình trạng này, Microsoft mới đây đã phát hành một công cụ mới có tên là Windows File Recovery . Công cụ hỗ trợ nhiều loại tệp và có thể giúp khôi phục ảnh, âm thanh, tài liệu, video, v.v.
Khôi phục các tệp đã xóa bằng ứng dụng dòng lệnh
Windows File Recovery của Microsoft là một công cụ chính thức để khôi phục các tệp đã xóa khỏi đĩa cứng, thẻ SD, ổ USB và các phương tiện lưu trữ khác. Dưới đây là cách sử dụng ứng dụng dòng lệnh Windows File Recovery để thử và khôi phục các tệp đã xóa trong Windows 10.
Bước 1: Nếu chưa có, bạn cần tải xuống và cài đặt ứng dụng dòng lệnh Windows File Recovery từ Microsoft Store.
Công cụ này yêu cầu bạn đã cài đặt Bản cập nhật tháng 5 năm 2020 của Windows 10 hoặc phiên bản mới hơn của Windows 10. Nó không chạy trên các phiên bản Windows cũ hơn.
Bước 2: Để chạy nó, gõ “ Windows File Recovery ” vào hộp Tìm kiếm. Bấm vào chương trình hiện ra.
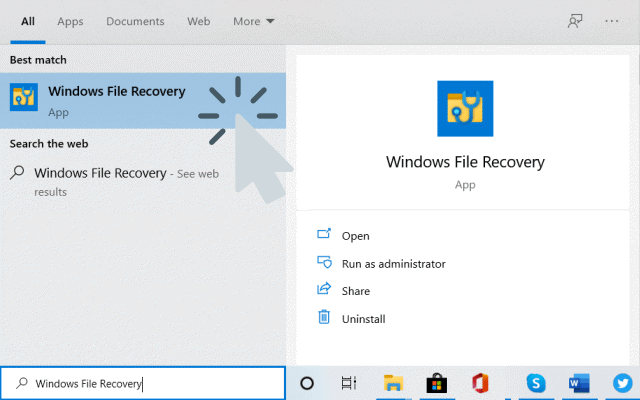
Bước 3: Nếu được UAC nhắc , hãy nhấp vào Có để phê duyệt chạy với tư cách quản trị viên running as administrator.
Bước 4: Sử dụng lệnh winfr ở định dạng sau để thử và khôi phục các tệp đã xóa.
winfr source-drive: destination-drive: [/switches]
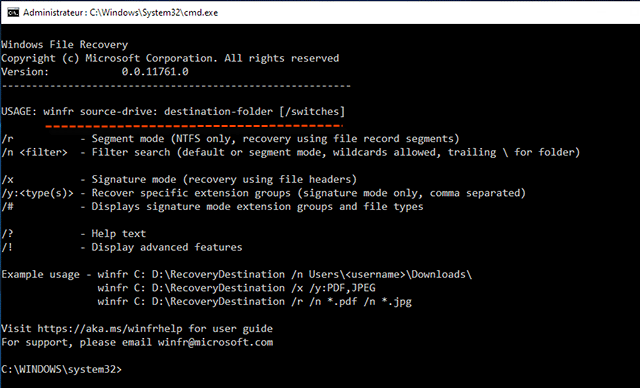
Các ổ đĩa nguồn và ổ đĩa đích phải khác nhau. Khi khôi phục từ ổ đĩa hệ điều hành (thường là C:), hãy sử dụng /n <filter> and /y:<type<(s)> để chỉ định tệp người dùng hoặc thư mục.
Ví dụ về cách sử dụng Windows File Recovery
Có ba chế độ bạn có thể sử dụng để khôi phục tệp: Default, Segment và Signature.
- Default : Tìm một tệp bị xóa do nhầm lẫn gần đây trên không gian lưu trữ có định dạng tệp NTFS, không thể chỉ ra tên tệp chính xác mà nó được biết.
- Segmen t: Tìm các tệp đã bị xóa trong một khoảng thời gian dài hơn hoặc thậm chí sau khi định dạng ổ đĩa của bạn.
- Signature : Chế độ này lý tưởng cho phương tiện lưu trữ bên ngoài, chẳng hạn như ổ cứng USB.
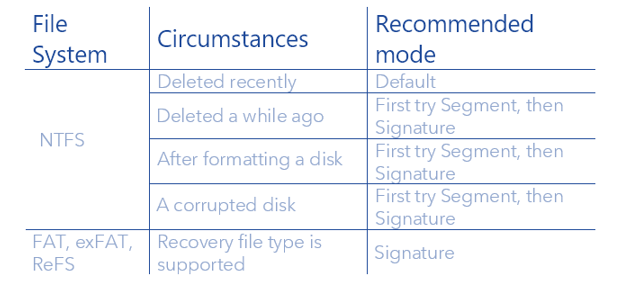
Ví dụ về chế độ mặc định
Để sử dụng chế độ mặc định, bạn sử dụng /n theo sau là đường dẫn tìm kiếm:
- Để tìm kiếm một tệp có tên document.docx, bạn sẽ sử dụng /n document.docx. Bạn cũng có thể chỉ định một đường dẫn đầy đủ đến tệp, chẳng hạn như /n \Users\Tom\Documents\document.docx
- Để tìm kiếm tất cả các tệp trong thư mục Documents nếu tên người dùng của bạn là Tom, bạn sẽ sử dụng /n \Users\Tom\Documents.
- Để tìm kiếm bằng ký tự đại diện, hãy sử dụng dấu *. Ví dụ /n \Users\Tom\Documents*.docx sẽ tìm thấy tất cả các tệp DOCX có trong thư mục Documents.
Hãy tập hợp tất cả lại với nhau ngay bây giờ. Để tìm kiếm tất cả các tệp DOCX trên ổ C: và sao chép chúng vào ổ D :, bạn sẽ chạy lệnh sau:
winfr C: D: /n *.docx
Bạn sẽ phải gõ “y” để tiếp tục.
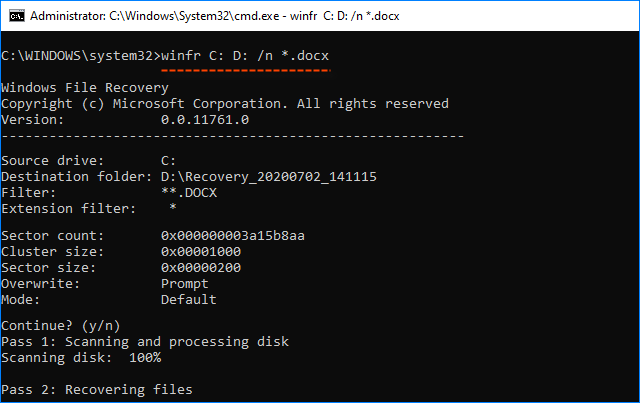
Bạn sẽ tìm thấy các tệp được khôi phục trong thư mục có tên “Recovery_[date and time]” trên ổ đĩa đích mà bạn đã chỉ định trong dòng lệnh.
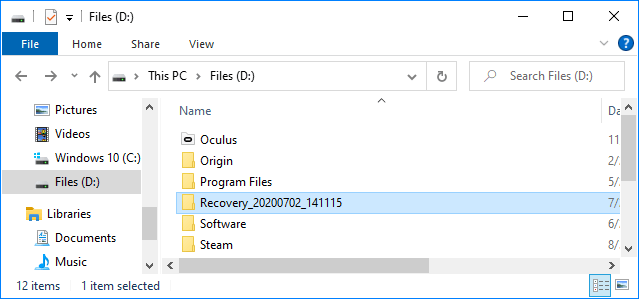
Ví dụ về chế độ phân đoạn (/r) Segment mode examples (/r)
Để sử dụng chế độ phân đoạn, chế độ kiểm tra các phân đoạn bản ghi tệp, bạn sử dụng /r cùng với /n . Vì vậy, nếu tìm kiếm ở chế độ Mặc định không tìm thấy thứ bạn đang tìm, hãy thêm /r và thử lại.
Ví dụ: để khôi phục tất cả các tệp MP3 đã xóa khỏi ổ C: của bạn và lưu chúng vào ổ D: của bạn, bạn sẽ chạy:
winfr C: D: /r /n *.mp3
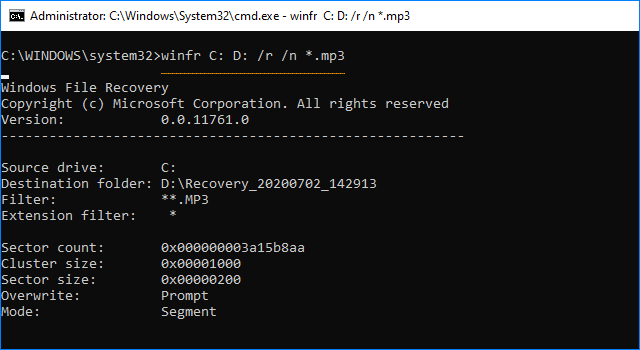
Khôi phục bất kỳ tệp nào có chuỗi “invoice” trong tên tệp bằng cách sử dụng các ký tự đại diện.
winfr C: E: /r /n *invoice*
Ví dụ về chế độ chữ ký (/x)
Chế độ chữ ký hoạt động hơi khác một chút. Nó kiểm tra các loại tệp, vì vậy nó chỉ có thể tìm thấy các tệp đã xóa của một số loại tệp nhất định. Để sử dụng chế độ Chữ ký, bạn sử dụng / x để chỉ định chế độ Chữ ký và / y: để liệt kê các nhóm loại tệp bạn muốn tìm kiếm.
Dưới đây là danh sách các loại tệp được hỗ trợ và các nhóm chúng được sắp xếp, lấy từ tài liệu của Microsoft:
- ASF : wma, wmv, asf
- JPEG : jpg, jpeg, jpe, jif, jfif, jfi
- MP3 : mp3
- MPEG : mpeg, mp4, mpg, m4a, m4v, m4b, m4r, mov, 3gp, qt
- PDF : pdf
- PNG : png
- ZIP : zip, docx, xlsx, pptx, odt, ods, odp, odg, odi, odf, odc, odm, ott, otg, otp, ots, otc, oti, otf, oth
Nếu bạn muốn tìm kiếm ổ đĩa E: để tìm hình ảnh ở định dạng JPEG và lưu chúng vào ổ đĩa D :. Bạn sẽ chạy lệnh sau:
winfr E: D: /x /y:JPEG
Bạn có thể chỉ định nhiều nhóm tệp bằng cách tách chúng bằng dấu cách. Vì vậy, nếu bạn muốn tìm tệp JPEG, PDF và tài liệu Word, bạn phải chạy
winfr E: D: /x /y:JPEG,PDF,ZIP
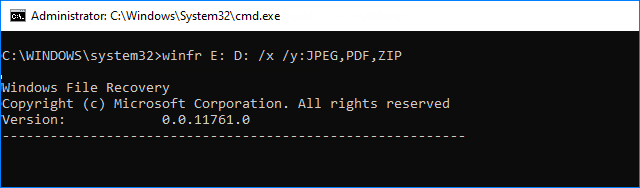
Điểm mấu chốt : Sử dụng các công cụ khôi phục dữ liệu là một bước hiệu quả có thể giúp bạn tiết kiệm thời gian và công sức. Để tối đa hóa cơ hội khôi phục các tệp đã xóa khỏi thiết bị, bạn có thể tải xuống chương trình khôi phục tệp bên dưới và sử dụng một trong số chúng để tìm kiếm và khôi phục các tệp đã xóa.
- Recuva
- Disk Recovery
- Disk Drill
Chúc các bạn thành công.