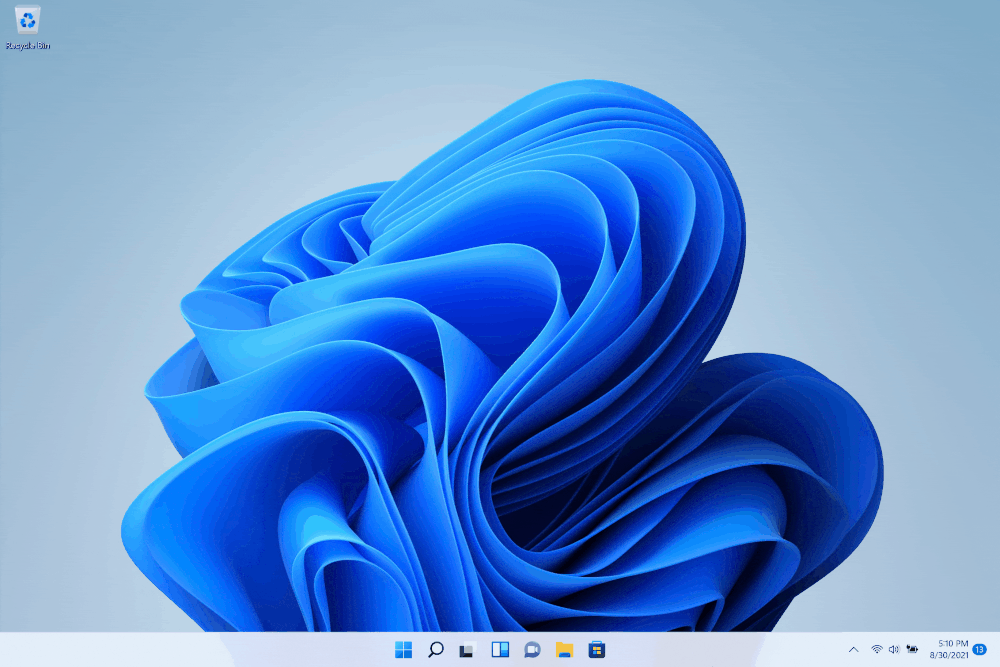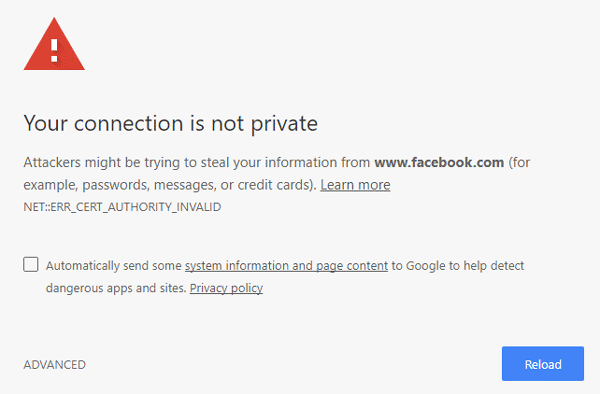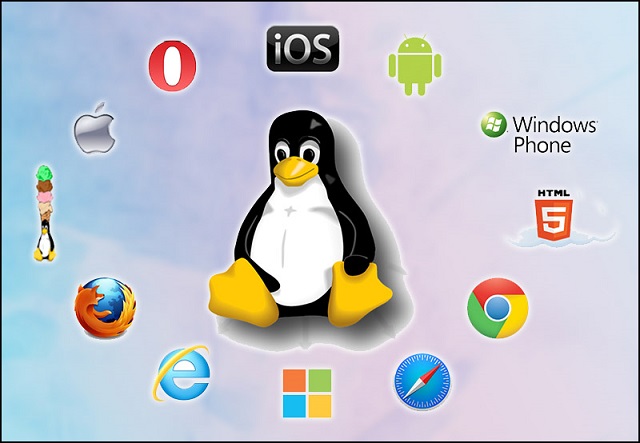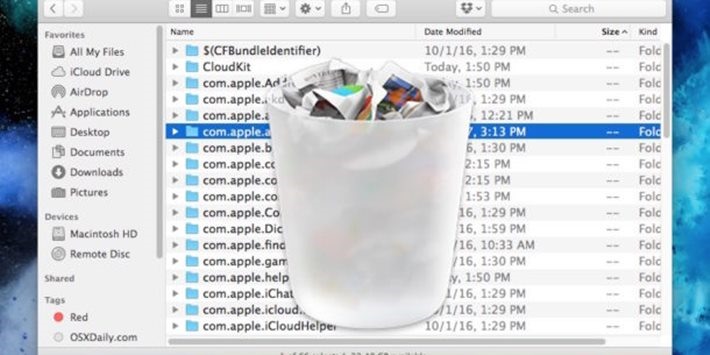Cách sửa lỗi taskbar Win 11 bị đơ, không hiển thị – Gần đây, sau lỗi thanh taskbar win 10 bị đơ thì nhiều người dùng phản ảnh thanh taskbar win 11 cũng bị tình trạng tương tự. Hiện tượng này xảy ra phổ biến ở bản update Beta build 22000.176 for Beta/Release Preview và bản build 22449 dành cho nhà phát triển. Tuy nhiên, nhiều người dùng các phiên bản khác của Windows 11 cũng xác nhận bị lỗi trên.
Vậy làm thế nào để khắc phục lỗi taskbar bị đơ trên win 11. Hãy làm theo hướng dẫn dưới đây nhé
Nội dung chính:
Hướng dẫn sửa lỗi taskbar win 11 bị đơ
Cách 1
-
Bước 1: Bấm tổ hợp phím CTRL + ALT + DEL và chọn mở Task Manager.
-
Bước 2: Tiếp theo chọn “More details” ở phía dưới Task Manager để mở Task Manager.
-
Bước 3: Tiếp đến chọn “File” -> “Run new task”.
- Bước 4: Gõ Control Panel sau đó Ok
- Bước 5: Vào mục Clock and Region – Date and Time – Internet Time – Change setting – Bỏ tích ở mục Synchronize with an Inetrnettime sever – nhấn OK
- Bước 6: Quay lại mục Date and Time – chọn Change date and time – Chỉnh thời gian thành trước 2 đến 3 ngày hoặc 2 – 3 tháng (Ví dụ hôm nay ngày 03/09/2021 thì bạn chỉnh thành 05/09/2021 hoặc 03/11/2021)
- Bước 7: Khởi động lại
Cách 2
-
Bước 1: Bấm tổ hợp phím CTRL + ALT + DEL và chọn mở Task Manager.
-
Bước 2: Tiếp theo chọn “More details” ở phía dưới Task Manager để mở Task Manager.
-
Bước 3: Tiếp đến chọn “File” -> “Run new task”.
-
Bước 4: Nhập “cmd” sau đó chọn “Open” .
-
Bước 5: Nhập đoạn code sau đây vào cửa sổ cmd:
reg delete HKCU\SOFTWARE\Microsoft\Windows\CurrentVersion\IrisService /f && shutdown -r -t 0
-
Bước 6: Cuối cùng enter sau đó khởi động lại máy tính của bạn. Lỗi sẽ được khắc phục hoàn toàn.
Cách 3
-
Bước 1: Bấm tổ hợp phím CTRL + ALT + DEL và chọn mở Task Manager.
-
Bước 2: Tiếp theo chọn “More details” ở phía dưới Task Manager để mở Task Manager.
-
Bước 3: Tiếp đến chọn “File” -> “Run new task”.
-
Bước 4: Nhập “Control Panel” sau đó “Ok”
-
Bước 5: Tại cửa sổ Control Panel opens, click chọn “View Installed Updates” ở phía bên trái.
-
Bước 6: Tìm đến bản update “Update for Microsoft Windows (KB5006050) và gỡ nó khỏi máy tính. Sau đó khởi động lại.
Chúc các bạn thành công.
Lỗi không bấm chuột được vào thanh Start Menu Win 10, Lỗi thanh Taskbar Win 10, Khôi phục Start Menu Win 10,
Lỗi không chọn được Taskbar, Lỗi không mở được Start Menu Win 7, Start Menu Win 10 ở đâu, Nút Start Win 10 ở đầu, Thanh Start Win 10