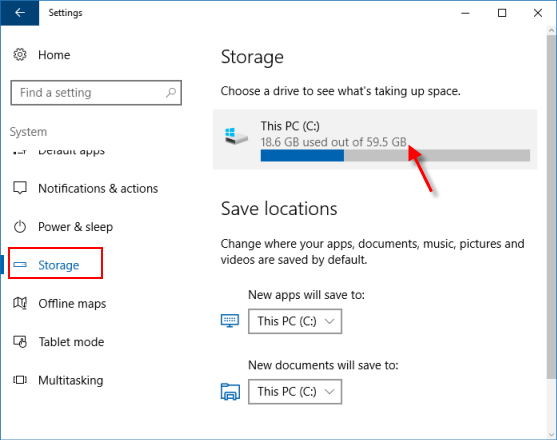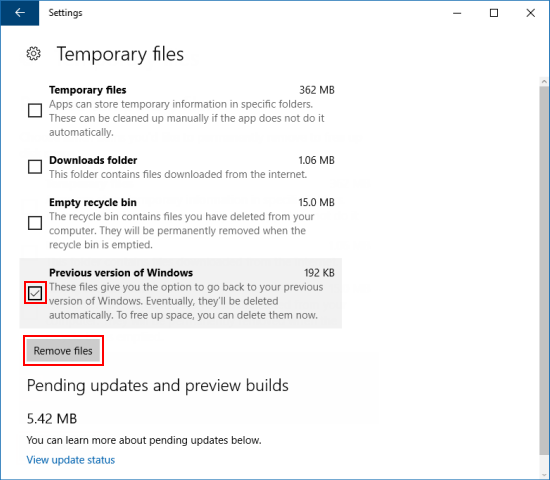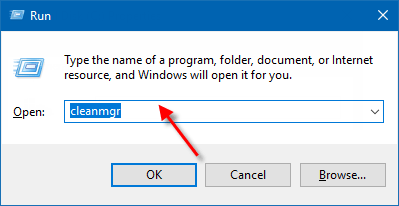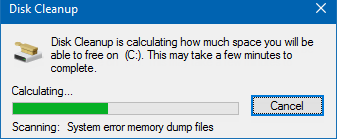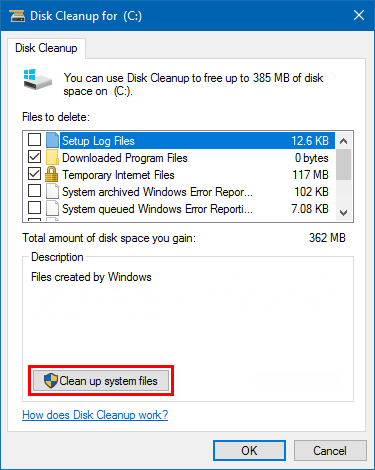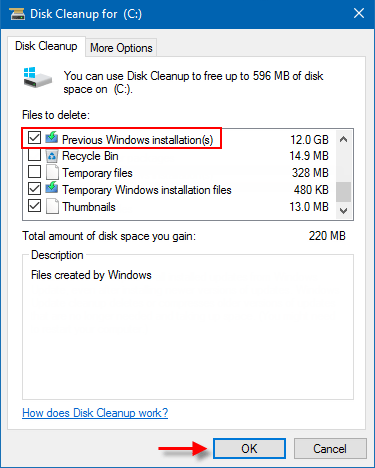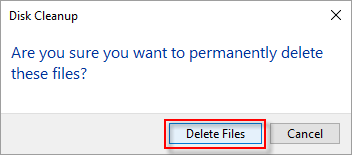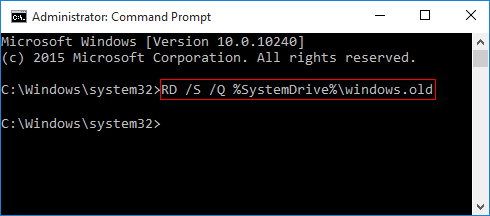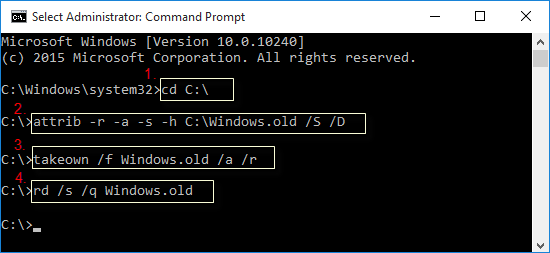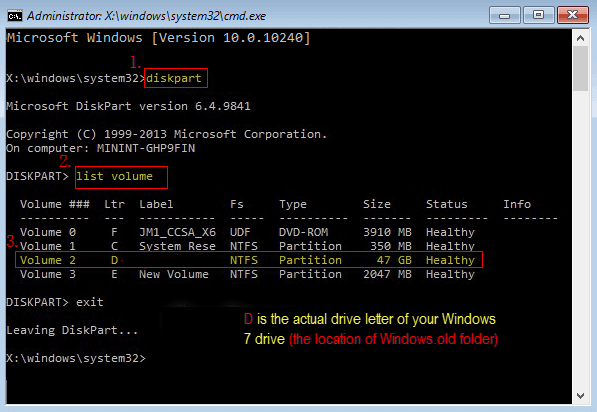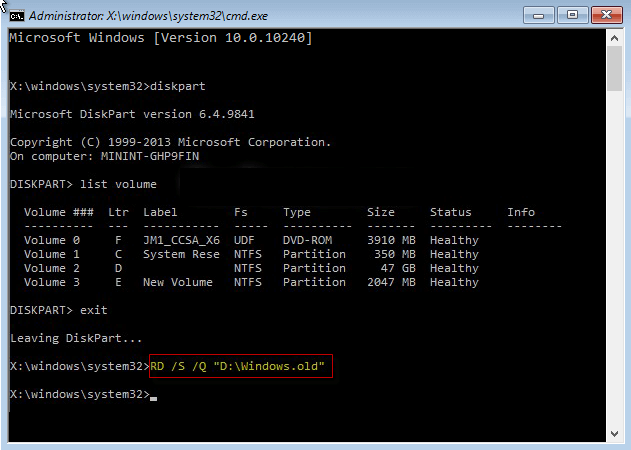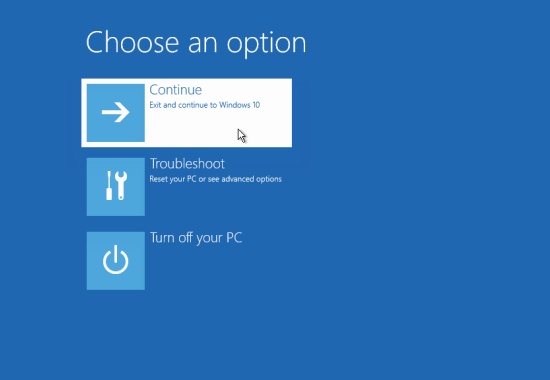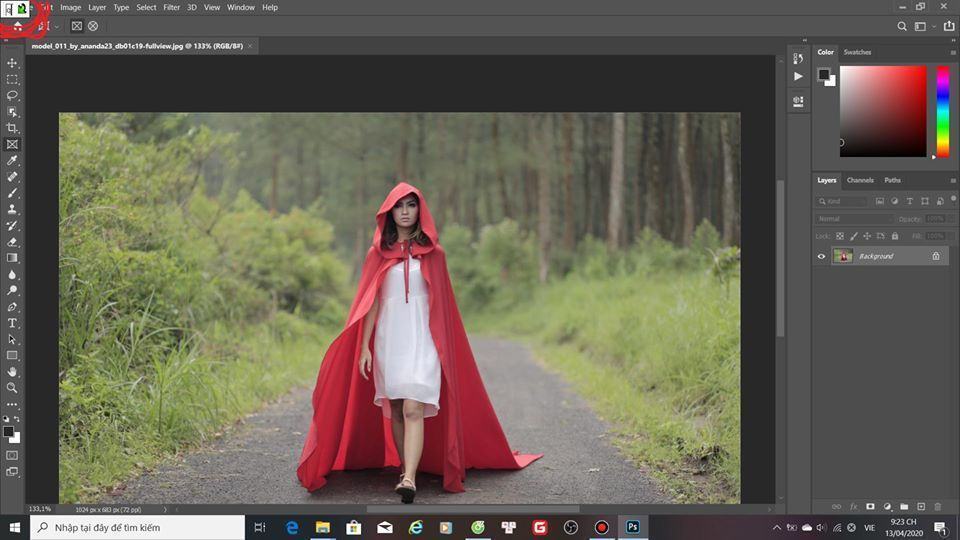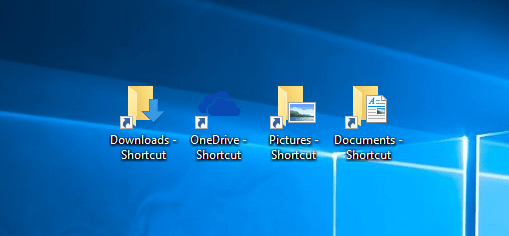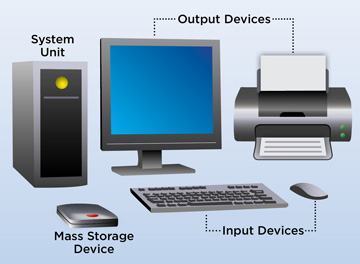Cách xóa thư mục Windows.old trong Windows 10/11 – Mười ngày sau khi bạn nâng cấp lên Windows 10/11, phiên bản Windows trước đó của bạn sẽ tự động bị xóa khỏi PC của bạn. Nếu ổ đĩa của bạn còn ít dung lượng, bạn có thể xóa phiên bản cài đặt Windows trước đó theo cách thủ công. Bài viết này mô tả 3 cách để xóa tệp cài đặt Windows trên PC chạy Windows 10.
Nội dung chính:
Hướng dẫn xóa thư mục Windows.old trong Windows 10/11
Có 3 cách xóa thư mục Windows.old trong Windows 10/11, cụ thể như sau:
- Cách 1: Xóa cài đặt Windows trước đó trong Cài đặt
- Cách 2: Xóa cài đặt Windows trước đó thông qua công cụ Cleanup
- Cách 3: Xóa thư mục .old của Windows qua Command Prompt
Cách 1: xóa Thư mục Cài đặt Windows trong Cài đặt
Xóa (các) phiên bản cài đặt Windows trước của bạn, đây là cách thực hiện:
Bước 1: Mở ứng dụng Cài đặt/setting , nhấp vào System > Storage.
Bước 2: Nhấp vào This PC , sau đó cuộn xuống danh sách và chọn Temporary files .
Bước 3: Trong Remove temporary files, chọn hộp kiểm Previous version of Windows và sau đó chọn Remove files.
Cách 2: xóa thư mục cài đặt Windows bằng Disk Cleanup
Thư mục Windows .old chứa bản sao cài đặt Windows trước đó trong đĩa C: và nó chiếm nhiều dung lượng lưu trữ. Nó có thể giải phóng vài GB dung lượng ổ đĩa bằng cách sử dụng tùy chọn Remove previous Windows installations trong Công cụ Dọn dẹp Ổ đĩa/Disk Cleanup Tool.
Bước 1: Mở Disk Cleanup tool trong Run.
Nhấn Win + R để mở hộp thoại Run , nhập cleanmgr , sau đó nhấn phím Enter .
Chờ trong khi hệ thống tính toán dung lượng đã sử dụng.
Bước 2: Sau khi công cụ mở ra, hãy nhấp vào nút Clean up system file.
Bước 3: Cuộn xuống cho đến khi bạn nhìn thấy Previous Windows installation(s). Chọn tùy chọn này và nhấp vào OK .
Bước 4: Nhấp vào Delete Files để hoàn thành tác vụ.
Trong khi ở đó, bạn cũng có thể muốn xóa các tệp nâng cấp và cài đặt này:
- Windows upgrade logs files: Các tệp này chứa thông tin giúp bạn khắc phục sự cố quá trình nâng cấp và cài đặt. Nếu quá trình của bạn diễn ra suôn sẻ, bạn có thể xóa các tệp này.
- Windows ESD installation files: Nếu bạn không cần đặt lại hoặc làm mới PC của mình, bạn có thể xóa các tệp này.
- Temporary Windows installation files: Các tệp cài đặt này được sử dụng bởi thiết lập Windows và chúng có thể được xóa một cách an toàn.
Cách 3: xóa thư mục Windows.old của Windows bằng Command Prompt
Nếu bạn không thể xóa thư mục Windows .old và các tệp liên quan khác bằng các tùy chọn trên, bạn có thể thử xóa Thư mục Windows.old bằng Command Prompt .
Bước 1: Mở Command Prompt với tư cách quản trị viên .
Nhấn các phím tắt logo Windows + X , sau đó nhấn phím A trên bàn phím.
Bước 2: Trong cửa sổ Command Prompt, thực hiện lệnh xóa bên dưới và nhấn Enter .
RD /S /Q %SystemDrive%\windows.old
Hoặc thực hiện lệnh này từng bước sau:
-
cd C:\
-
attrib -r -a -s -h C:\Windows.old /S /D
-
takeown /f Windows.old /a /r
-
rd /s /q Windows.old
Thư mục .old của Windows sẽ bị xóa ngay lập tức.
Để loại bỏ Thư mục Windows.old của Windows bằng Command Prompt lúc khởi động, đây là cách thực hiện:
Bước 1: Bạn cần mở Command Prompt lúc khởi động bằng Tùy chọn khởi động nâng cao trong Windows 10.
Bước 2: Tiếp theo sẽ là Verify the Windows 10 Drive Letter at Boot.
Ký tự ổ đĩa Windows 10 có thể không phải lúc nào cũng là C: khi khởi động giống như khi khởi động Windows, vì vậy hãy đảm bảo xác minh ký tự ổ đĩa trước khi thực hiện lệnh.
1. Trong dấu nhắc lệnh, nhập diskpart và nhấn Enter .
2. Sau đó nhập số list volume và nhấn Enter .
3. Từ các ổ đĩa được liệt kê, hãy tìm và xác minh ký tự ổ đĩa của ổ đĩa Windows 10 của bạn.
4. Cuối cùng, gõ exit và nhấn phím Enter .
Bước 3: Sau đó thực hiện lệnh xóa thư mục .old của Windows như sau:
RD /S /Q "D:\Windows .old
Mẹo: D là ký tự ổ đĩa thực tế của phiên bản Windows trước của bạn vì nó có kích thước 47GB . Một ổ đĩa khác quá nhỏ không thể lưu trữ các thư mục hệ thống.
Bước 4: Đóng dấu nhắc lệnh. Sau đó bấm Continue để khởi động lại máy tính lên Windows 10.
Thư mục .old của Windows sẽ bị xóa ngay lập tức.
Ten days after you upgrade to Windows 10, your previous version of Windows will be automatically deleted from your PC. If your drive is low in space, you can manually delete the previous version of Windows installation. This article describes 3 ways to delete Windows installation files on Windows 10 PC.
- Way 1: Delete previous Windows installation in Settings
- Way 2: Remove previous Windows installation via Cleanup tool
- Way 3: Delete Windows .old Folder via Command Prompt
Chúc các bạn thành công.