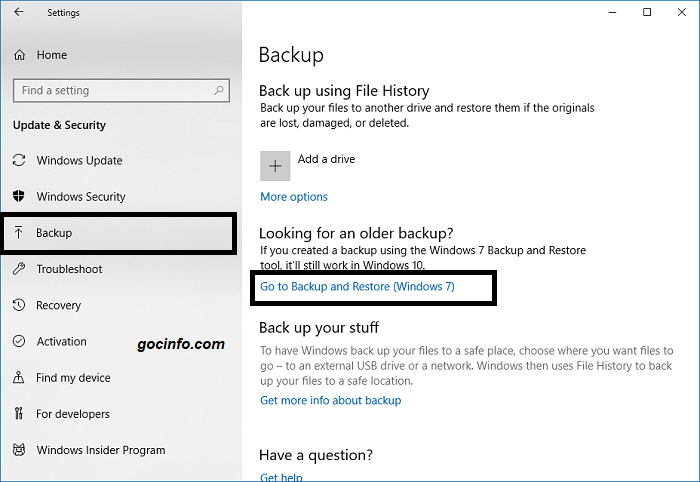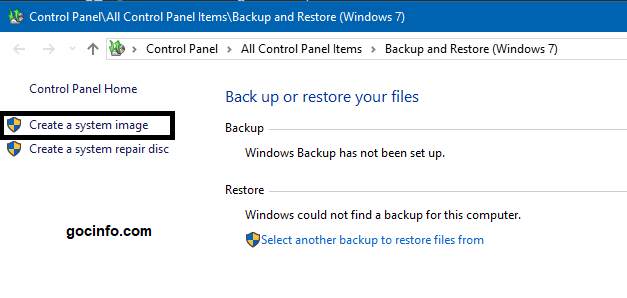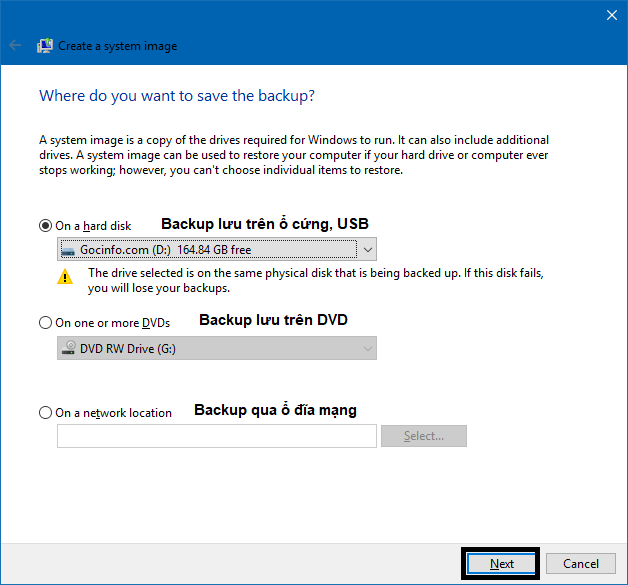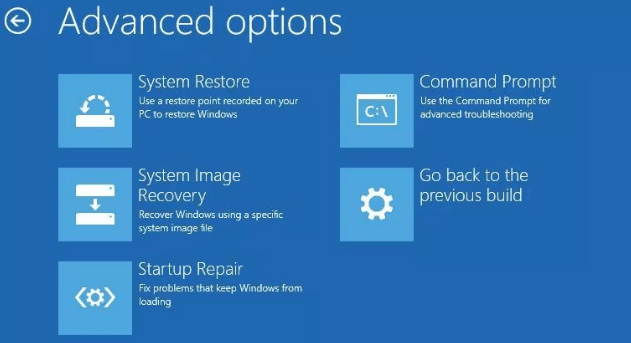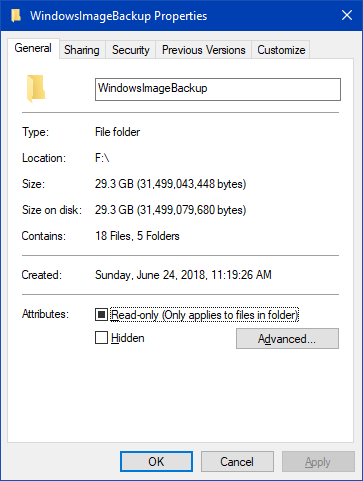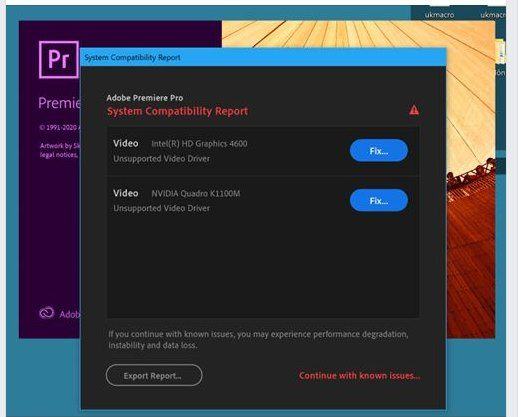Microsoft cung cấp cho người dùng nhiều tính năng tạo sao lưu (backup) hay phục hồi (restore) dữ liệu, hệ điều hành trong Windows mà không cần các phần mềm bên thứ ba. Một trong số đó là chức năng sao lưu System Image Backup trên Windws 10. Trong bài viết này, ngolongnd sẽ hướng dẫn bạn cách backup Windows 10 cũng như cách restore hay xóa file backup với tính năng này..
Nội dung chính:
System Image Backup là gì ?
Chức năng sao lưu System Image Backup trên Windows 10 là một trong những tính năng giúp bạn restore Windows khi gặp sự cố. Nằm trong mục Backup and Restore, System Image Backup cho phép bạn tạo file sao lưu toàn bộ hệ thống Windows 10.
Đây cũng có thể được xem là cách sao lưu hệ điều hành, hay sao lưu hệ thống. Vì nó sẽ tạo một file image, backup toàn bộ dữ liệu hệ điều hành, phần mềm, cấu hình,.hệ thống ở thời điểm hiện tại. Giúp phục hồi lại hệ thống khi gặp phải sự cố mà không cần cài lại Windows.
Nếu đã biết System Image Backup là gì rồi thì mình cùng sử dụng nó nào.
Gợi ý dành cho bạn:
- Cách reset mật khẩu đăng nhập Windows 10 khi bi quên.
- Cách phục hồi file Word chưa kịp lưu.
- Cách đặt mật khẩu cho file nén trên Windows và Linux.
Tạo file sao lưu hệ điều hành với System Image Backup
1.Trước tiên, đi đến Settings => Update & Security => mục Backup => click chọn Go to Backup and Restore (Windows 7). Có lẽ vì tính năng này được Microsoft mang từ Windows 7 lên nên thêm ghi chú ở sau.
Bạn chớ nhầm với tính năng Backup using File History nhé. Nó nằm ở đây.
2. Cửa sổ Control Panel hiện ra. hãy click chọn mục Create a system image (thêm một file ảnh sao lưu hệ thống).
Để sao lưu toàn bộ hệ thống Windows với tính năng này, bạn nên có một ổ cứng ngoài. Hoặc một USB dung lượng đủ lớn để backup phân vùng chứa hệ điều hành. Hoặc backup dữ liệu qua ổ đĩa mạng (Network Drive) trong mạng LAN. Hoặc qua đĩa DVD, nhưng giờ ít ai xài DVD vì tốc độ thấp hơn ổ cứng, USB rất nhiều.
Ổ cứng ngoài hay USB dùng để backup cũng phải được format ở định dạng NTFS nữa nhá.
Bạn cũng có thể dùng ổ cứng hiện tại và backup dữ liệu vào một phân vùng ổ đĩa khác ổ cài Windows. Nhưng điều này không được Windows khuyến khích và cũng không nên đâu. Vì chung một ổ cứng vật lý như vậy nếu ổ cứng có vấn đề thì file sao lưu hệ điều hành của bạn cũng sẽ bị ảnh hưởng.
Nên lưu dữ liệu vào ổ đĩa nào ?
Sẽ có 3 lựa chọn tương ứng 3 nơi để chứa dữ liệu sao lưu của ban tại đây:
- On a hard disk: File backup sẽ được lưu trên ổ cứng ngoài, USB hoặc một phân vùng khác trong ổ cứng hiện tại.
- On one or more DVDs: Dùng đĩa DVD để chứa dữ liệu backup.
- On a network locatin: lưu file backup qua ổ đĩa mạng.
Ở đây mình tạm sao lưu file vào ổ D trong cùng ổ cứng nhé. Vì hiện tại không có ổ cứng ngoài hay USB đủ dung lượng để backup.
3. Cửa số tiếp theo hiện thị dung lượng của file sao lưu và những phân vùng hệ điều hành được backup lại.
Bây giờ, bạn chỉ cần click Start backup để bắt đầu sao lưu hệ điều hành. Thời gian sao lưu tùy thuộc vào dung lương file backup và tốc độ ổ cứng của bạn.
Sau khi tạo file sao lưu toàn bộ hệ thống Windows 10 thành công. Sẽ có thông báo hỏi bạn có muốn tạo một đĩa repair hệ thống không. Cá nhân mình nghĩ bạn không cần vì thời nay ai dùng đĩa nữa. Chọn No để thoát và hoàn tất quá trình sao lưu hệ điều hành.
Nếu muốn tạo đĩa repair hệ thống, bạn có thể quay lại bước 2 phía trên chọn Create a system repair disc. Nhưng thay vào đó bạn hãy tạo một USB boot thủ công như này có vẻ hữu ích hơn.
Hướng dẫn Restore Windows 10 từ file sao lưu
Để phục hồi lại hệ thống từ file sao lưu bạn có thể thực hiện với 2 trường hợp.
1.Vẫn khởi động vào hệ điều hành được.
Nếu bạn vẫn vào được Windows, hãy mở Settings => Update & Security => Recovery => Chọn Restart now ở mục Advanced startup. Hoặc ấn giữ phím Shift trên bàn phím rồi chọn Restart ở chỗ bạn hay shutdown để vào Advanced starup
2. Không khởi động vào được Windows 10
Thông thường nếu không vào được Windows. Máy tính sẽ hiện thông báo lỗi do những nguyên nhân nào đó ở màn hình xanh lè.
Nếu vấn đề lỗi do hệ điều hành (không phải phần cứng). Lúc này file sao lưu hệ điều hành mà bạn đã tạo sẽ thực sự hữu ích..Sẽ có mục Advanced starup cho bạn lựa chọn ở màn hình xanh này. Hãy chọn vào nó để vào Advanced starup luôn.
Trong Advanced starup, hãy chọn Troubleshoot => Advanced optionss => chọn tiếp System Image Recovery. Đợi một chút và làm theo hướng dẫn trên màn hình để restore Windows 10 từ file bakup image. Thông thường bạn chỉ cần chọn Next, Next,.. và Finish để Windows tự động phục hồi và khởi động lại.
Xóa file backup trong Windows 10
Để xóa file backup trong Windows 10, cụ thể là file sao lưu toàn bộ hệ thống mà bạn đã tạo. Nó được lưu trữ trong thư mục Windows Image Backup trong ổ cứng hoặc USB hoặc ổ đĩa mạng.
Tùy theo cách bạn chọn nơi lưu file sao lưu ở phía trên. Hãy đi đến nơi chứa thư mục này và delete nó đi là được. Giúp tiết kiệm bộ nhớ lưu trữ khi không cần thiết nữa.
Gợi ý: Đặt mật khẩu cho USB không cần phần mềm bên thứ ba