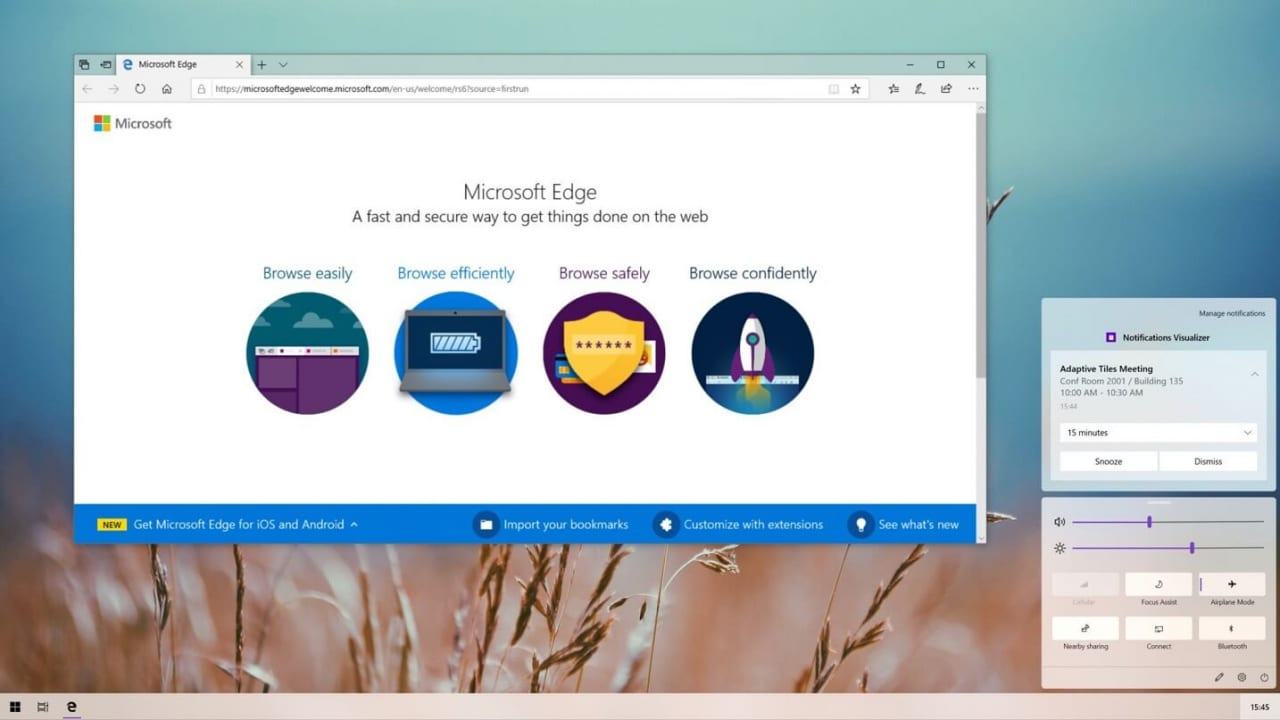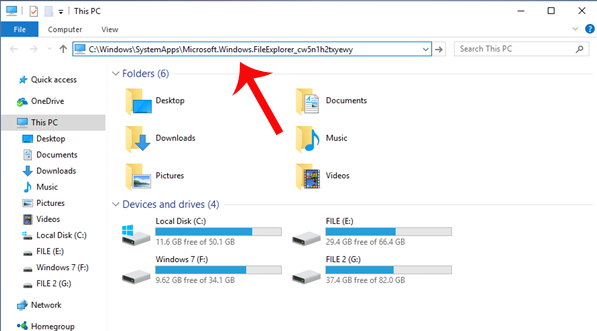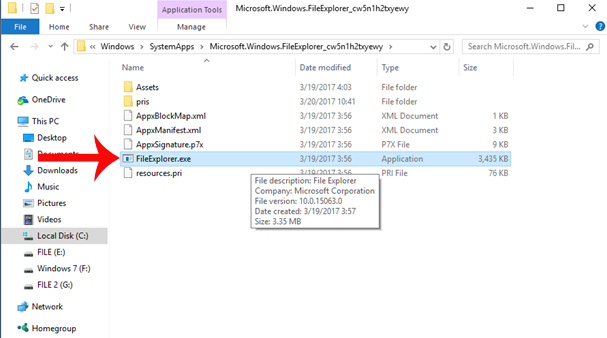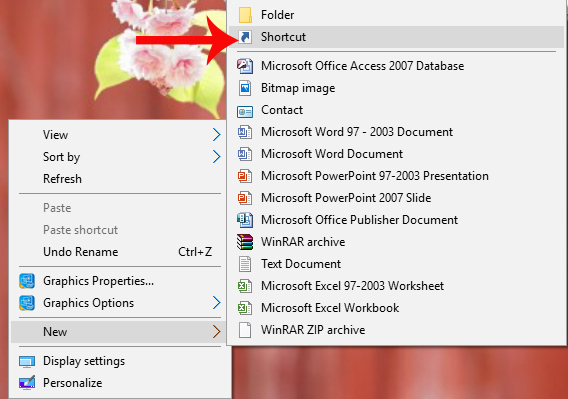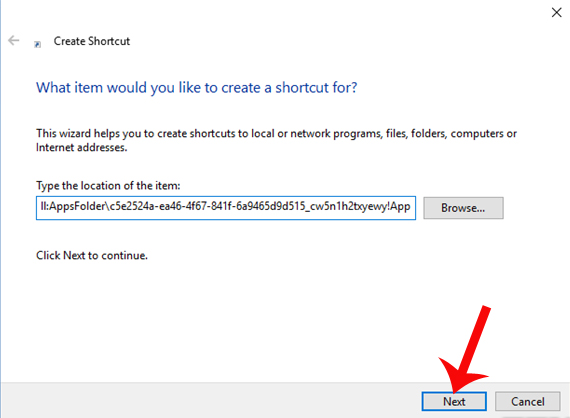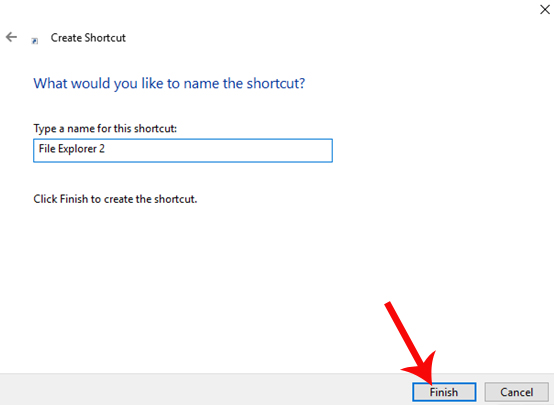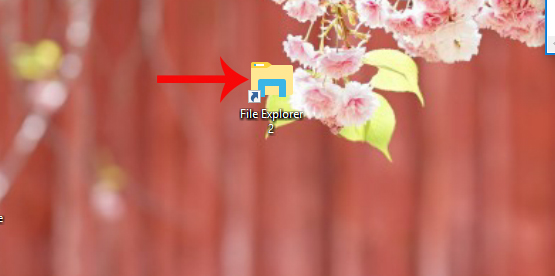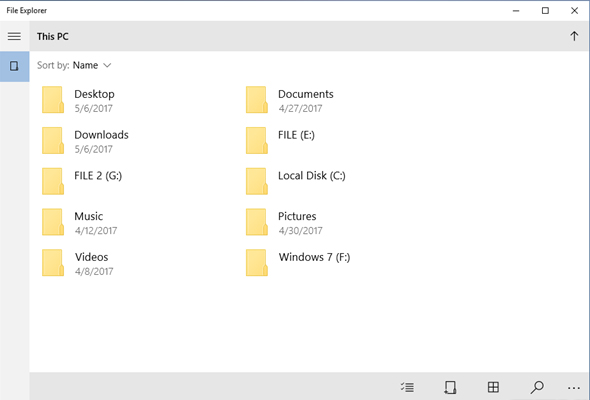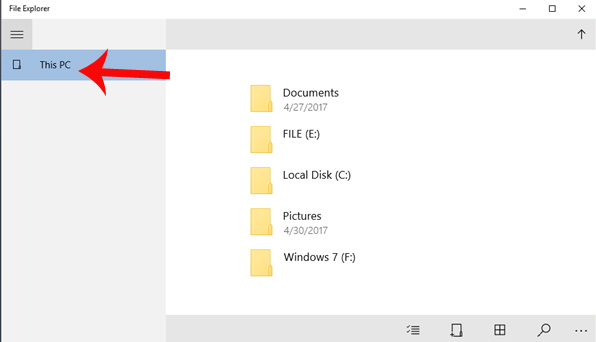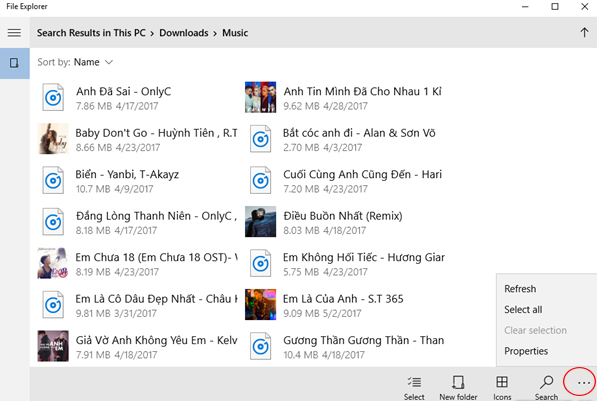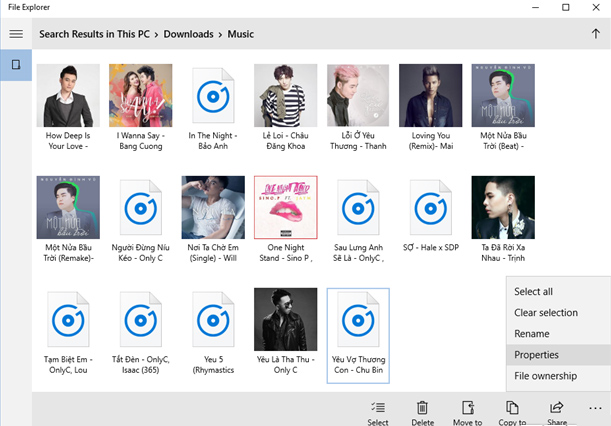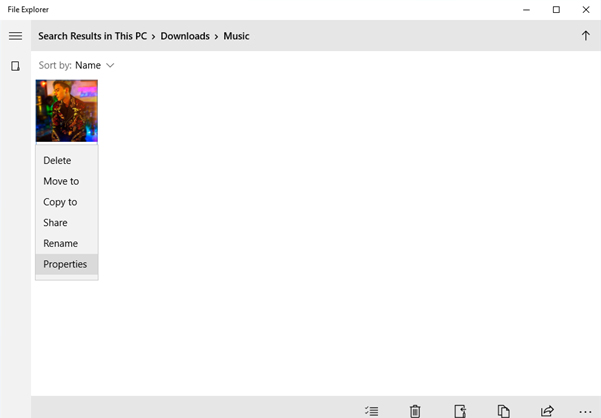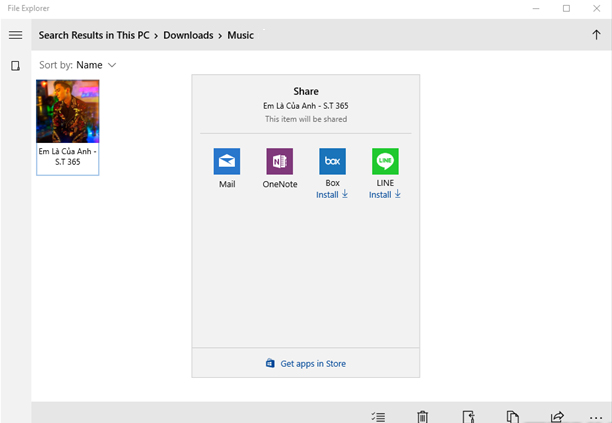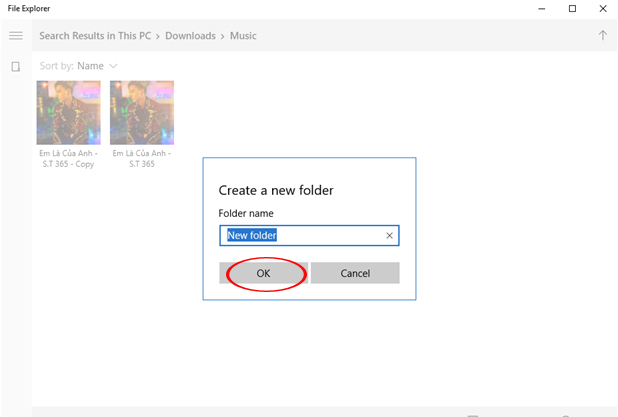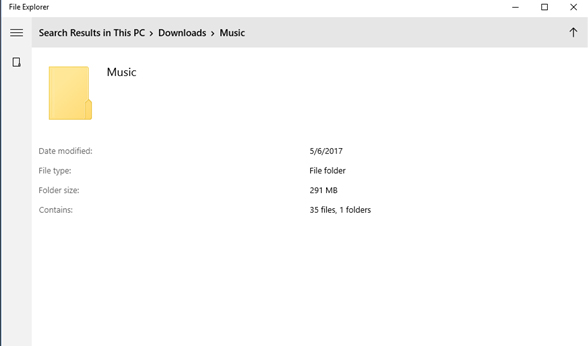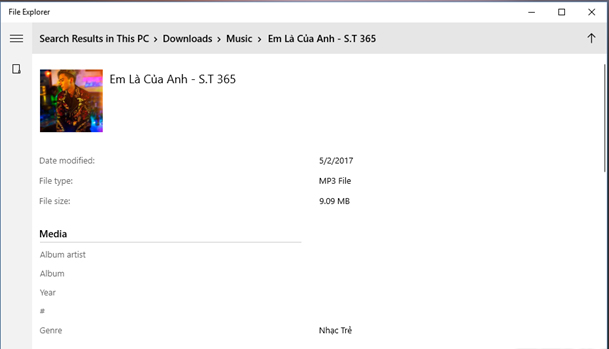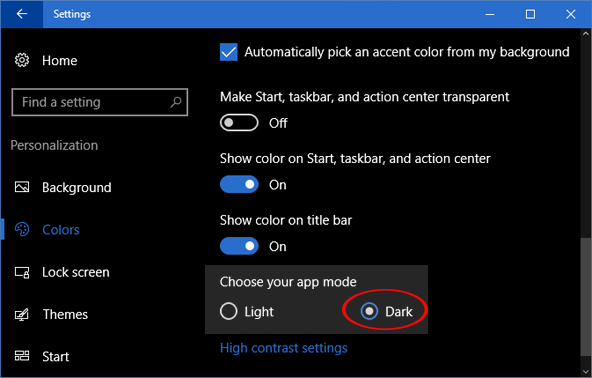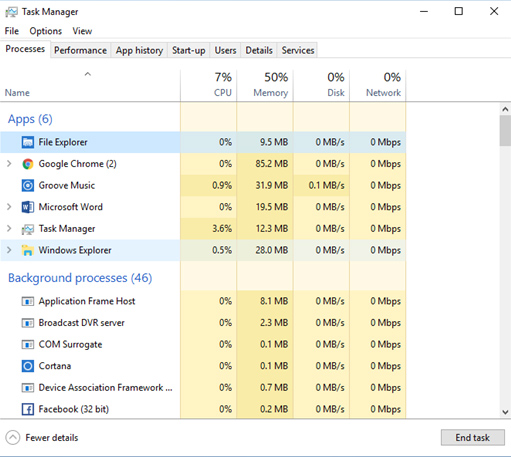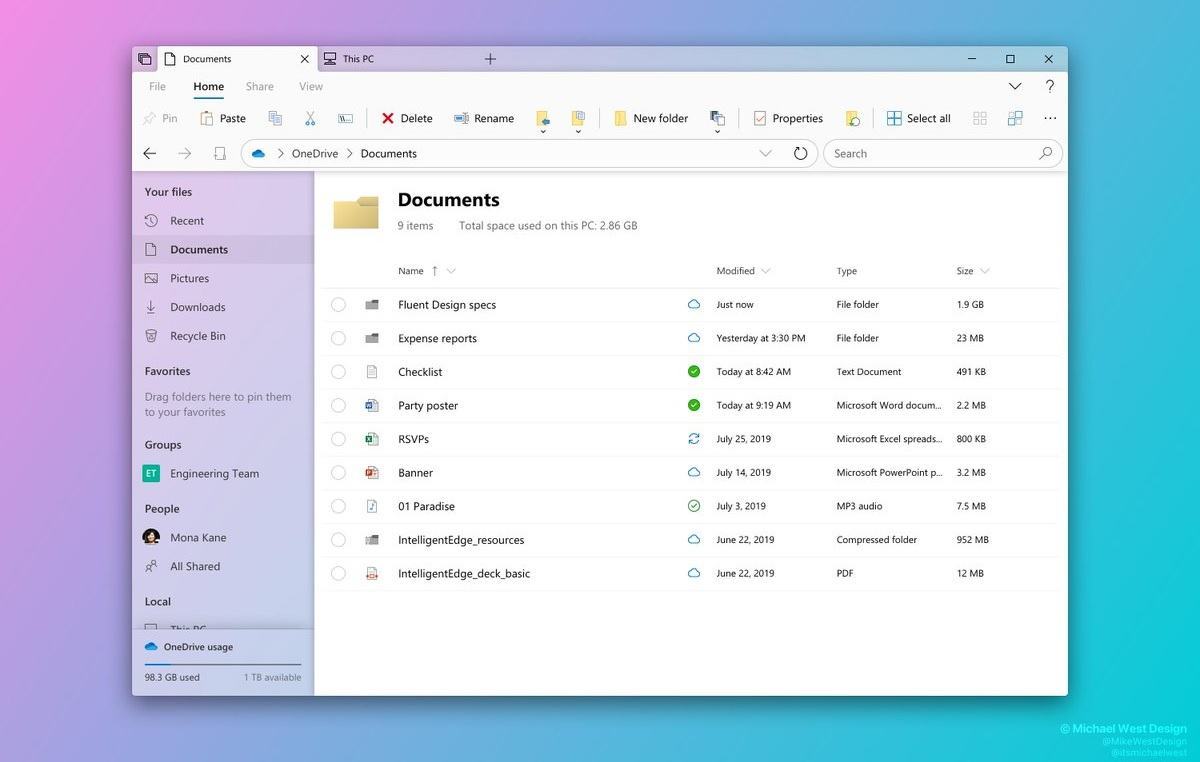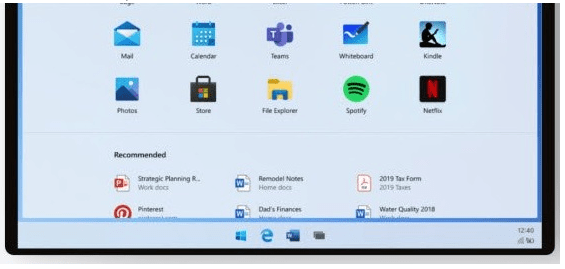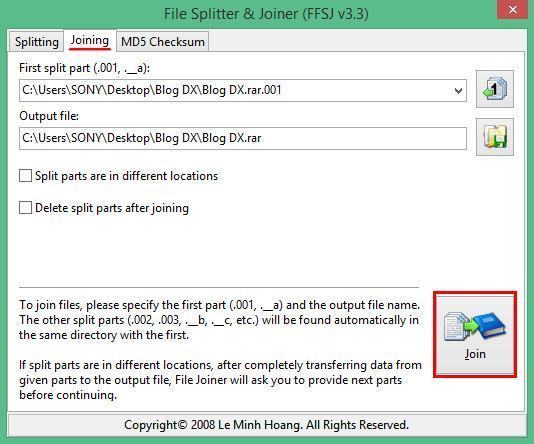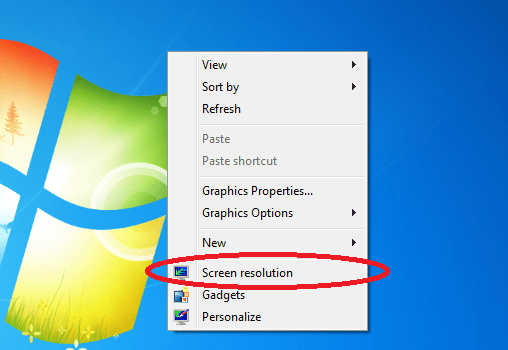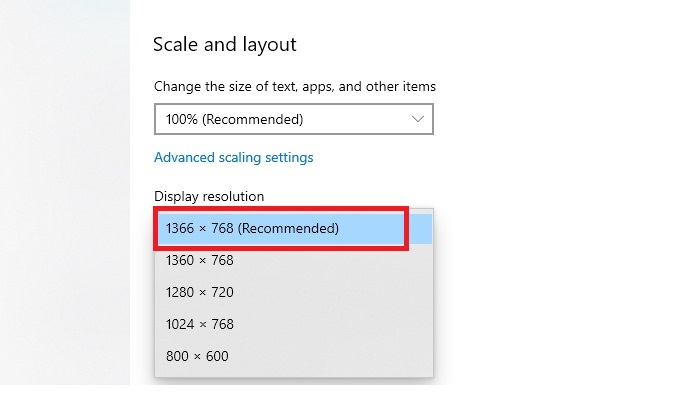Giao diện mới của phần mềm File Explorer đã được rất nhiều người dùng Windows Insider trải nghiệm. Và trong phiên bản hệ điều hành Windows 10 Creators Update, người dùng cũng đã được dùng một giao diện File Explorer hoàn toàn mới. Tuy nhiên, để trải nghiệm bạn cần phải tiến hành thao tác kích hoạt nó trên hệ thống. Vậy cách kích hoạt File Explorer ẩn trên Windows 10 Creators Update như làm sao?
- Cách bật tính năng Dynamic Lock trong Windows 10 Creators Update
- Cách dùng tính năng Fresh Start khôi phục cài đặt Windows 10 Creators Update
- 7 cách làm, tùy chỉnh trong bài sẽ giúp Windows 10 của bạn “nhanh như gió”
Nội dung chính:
Bước 1:
Trước hết, chúng ta khởi động File Explorer trên máy tính rồi sao chép đường dẫn dưới đây vào thanh truy cập thư mục, nhấn Enter .
C:WindowsSystemAppsMicrosoft.Windows.FileExplorer_cw5n1h2txyewy
Bước 2:
Khi bạn đã mở được thư mục Microsoft.Windows.FileExplorer_cw5n1h2txyewy, chúng ta sẽ thấy bản kê các tập tin, nhất là file FileExplorer.exe .
Bước 3:
Quay trở lại giao diện trên màn hình, nhấp chuột phải và chọn New > Shortcut .
Bước 4:
Xuất hiện giao diện hộp thoại Create Shortcut . Tại đây, người dùng sẽ nhập dòng lệnh dưới đây vào phần Type the location of the item , sau đó nhấn Next .
explorer shell:AppsFolderc5e2524a-ea46-4f67-841f-6a9465d9d515_cw5n1h2txyewy!App
Bước 5:
Tiếp đến, chúng ta sẽ tạo shortcut với tên thường gọi mới trên giao diện máy tính. Nhập tên mới cho shortcut rồi nhấn Finish ở bên dưới để lưu lại.
Bước 6:
Khi quay về giao diện máy tính, bạn sẽ nhìn thấy shortcut vừa tạo để khởi chạy khởi chạy File Explorer giao diện mới trên Windows 10 Creators Update. Để khởi động File Explorer này, click đúp chuột vào shortcut .
Bước 7:
Xuất hiện giao diện ứng dụng File Explorer với những thư mục trên máy tính. Có thể thấy giao diện mới này của File Explorer khác tận gốc với giao diện cũ, mang tới trải nghiệm thú vị, tối ưu hóa đặc biệt cho các ai sử dụng màn hình cảm ứng
Các phân vùng ổ đĩa đã chuyển qua biểu trưng thư mục, chứ không phải là tượng trưng ổ đĩa.
Ở ngoài cùng bên trái giao diện là tượng trưng truy cập nhanh This PC được thiết kế mặc định.
Bước 8:
Bạn thử truy cập vào bất kỳ một thư mục và giao diện thư mục rất đơn giản. Không có quá nhiều các tùy chọn như trước. Khi bấm vào biểu tượng 3 dấu chấm sẽ thêm 1 số các điều tiết khác. Những điều chỉnh này kha khá cơ bản để người sử dụng đơn giản sử dụng.
Bước 9:
Khi bạn nhấn một tập tin nào đó hoặc lựa chọn nhiều tập tin sẽ xuất hiện thêm các điều tiết như Rename, Properties, File ownership,…
Khi chúng ta bấm chuột phải vào tập tin sẽ có những tùy chọn dễ dàng như hình dưới đây. Menu chuột phải khi click vào tập tin trên giao diện File Explorer mới này đã rút gọn đi rất nhiều.
Bước 10:
Khi nhấn tùy chọn Share chia sẻ tập tin, bạn cũng sẽ thấy các ứng dụng gợi ý gửi tập tin hoặc cài đặt một số những ứng dụng gửi tập tin khác từ Store.
Bước 11:
Thao tác tạo thư mục mới trên File Explorer giao diện mới cũng tương tự như khi thực hiển thị trên File Explorer cũ. Tạo tên mới cho thư mục rồi nhấn Ok để tạo.
Thông tin mở rộng của thư mục bao gồm dung lượng thư mục, thời gian tạo thư mục, số lượng file trong thư mục.
Thông tin kiểm tra của tập tin như hình dưới đây.
Bước 12:
Nếu người sử dụng muốn chuyển giao diện File Explorer sang nền tối thì thi hành theo đường dẫn Settings > Personalization > Colors > Choose your app mode > Dark .
Khi kiểm tra trong giao diện Task Manager , bạn sẽ thấy tài nguyên mà phần mềm File Explorer chiếm rất ít dung lượng hoạt động trên máy tính.
Một dùng thử khá mới mẻ cho các ai sử dụng phiên bản hệ điều hành Windows 10 Creators Update. File Explorer với giao diện mới này tương đối đơn giản, không có quá nhiều các tùy chọn mà đa số đều là điều tiết cơ bản mà thôi. Và đặc biệt, File Explorer ẩn này hoạt động chỉ bằng 1/3 so với File Explorer truyền thống.
Chúc các bạn thực hành thành công!
Trong vài năm qua Microsoft đã tập trung hơn một chút vào việc cập nhật File Explorer truyền thống . Chẳng hạn, bản cập nhật Windows 10 tháng 11 năm 2019 sẽ cải thiện đáng kể chức năng tìm kiếm tích hợp trong File Explorer.
Tương tự, bản cập nhật năm ngoái cho Windows 10 đã mang đến dark theme cho Explorer phù hợp với giao diện của hệ điều hành . Theo một tài liệu nội bộ thì Microsoft đang phát triển Modern File Explorer – một thứ sẽ có mặt trên phiên bản Windows 10X (chạy trên Surface Neo). Chưa rõ Modern File Explorer có thật sự thay thế File Explorer truyền thống hay chúng là 2 phiên bản khác nhau và được phát triển song song.
Trong tài liệu có đoạn: “M365 & Modern File Explorer – thiết kế kết hợp dành cho các nội dung và chiến lược được khuyến nghị giữa Santorini (tên mã của Windows 10X) Surface và Office.com”.
Không rõ lý do tại sao Microsoft chưa phát hành File Explorer hiện đại cho Windows 10 , nhưng họ sẽ phát hành qua một bản nâng cấp lớn trong Windows 10X cho máy tính xách tay truyền thống và các thiết bị có thể gập lại.
Ngoài File Explorer mới, Microsoft cũng đang xem xét các cải tiến lớn Quick Settings, hiện được tìm thấy trong Trung tâm hành động trên Windows 10. Với Quick Settings mới, Microsoft nhằm mục đích cung cấp một cách trực quan cho người dùng truy cập các cài đặt thiết bị cơ bản như như WiFi, Bluetooth, Độ sáng, Chế độ máy bay và các toggles tương tự khác.