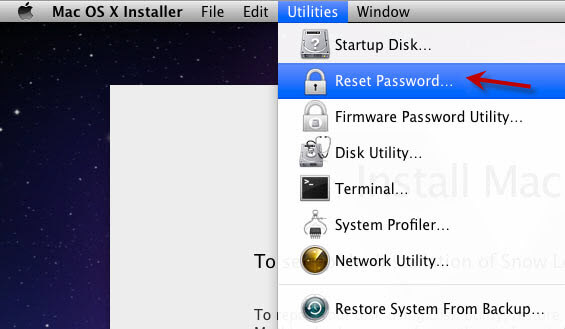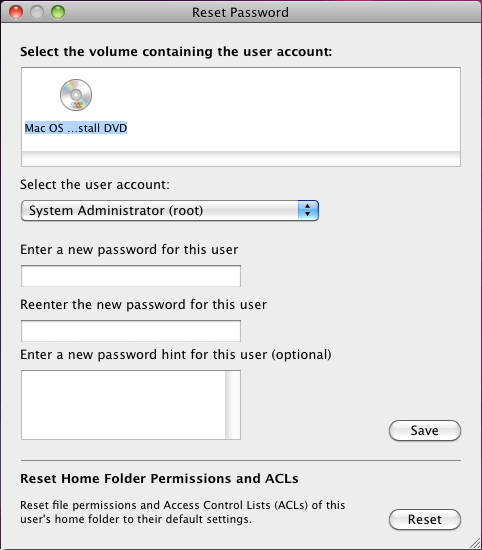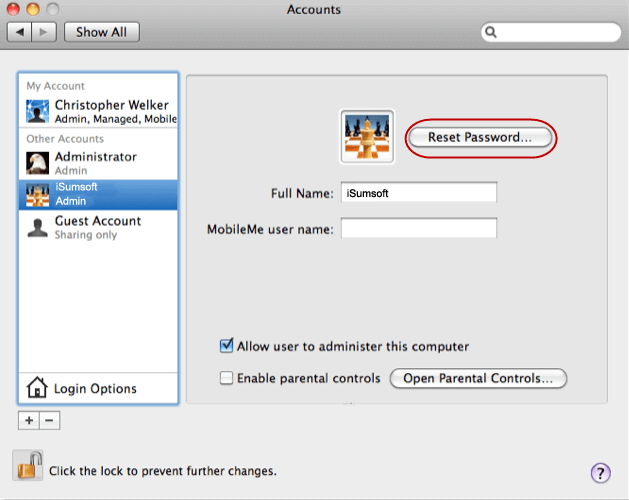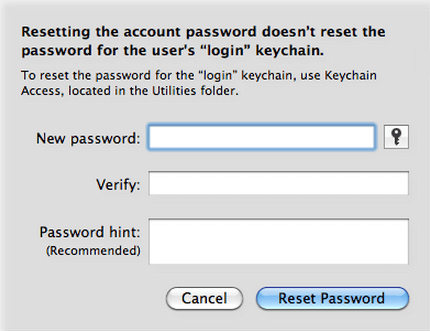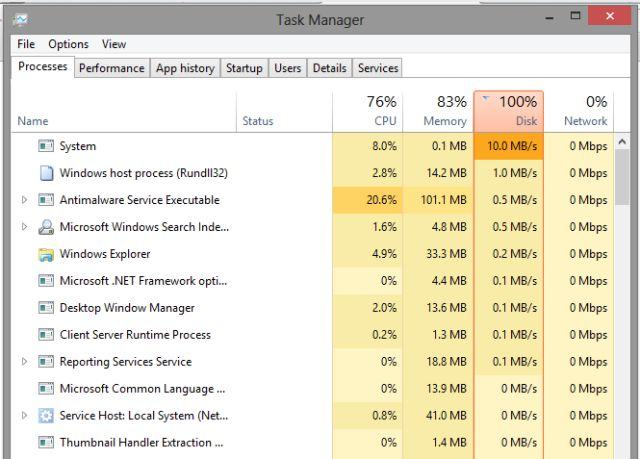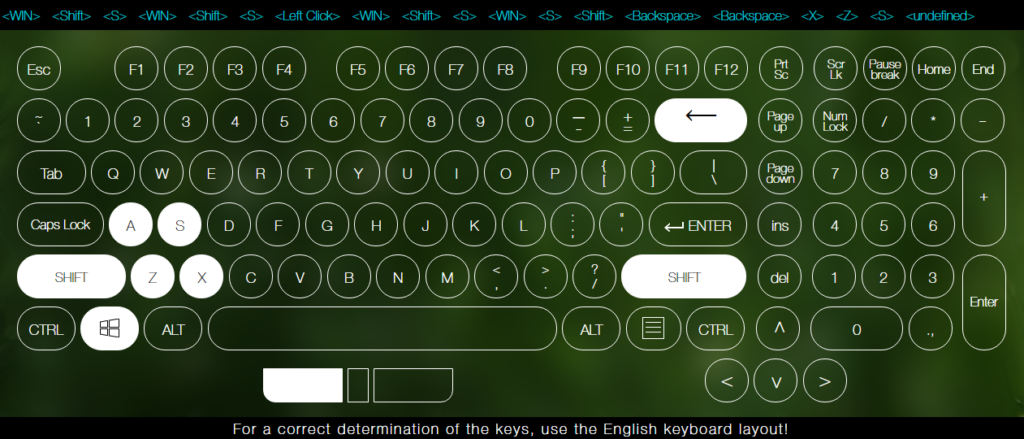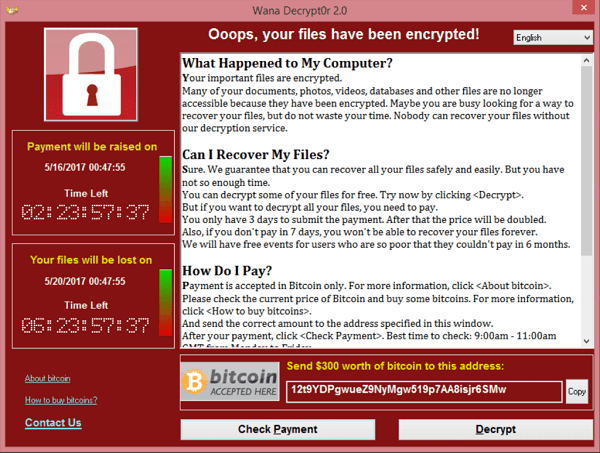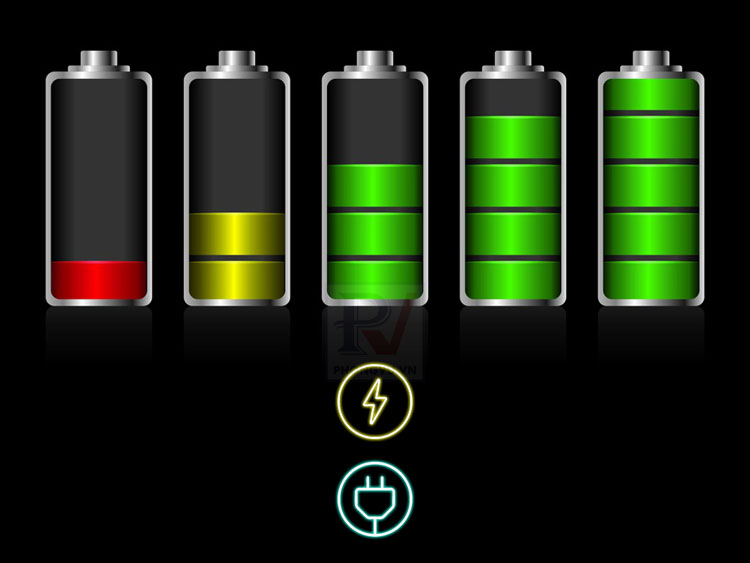” Tôi quên mật khẩu Macbook của mình , tôi phải làm gì? Tôi đã cài đặt hệ thống kép trên máy tính Mac của mình. Tôi đã sử dụng Windows thay vì Mac OS X trong một thời gian dài. Hôm nay tôi đã khởi động Mac OS X nhưng thấy rằng tôi quên mật khẩu đăng nhập. Tôi có thể làm gì? “
Bài viết này sẽ hướng dẫn bạn cách đặt lại mật khẩu Macbook sau khi bạn quên.
Nội dung chính:
Hướng dẫn thay đổi mật khẩu Macbook khi không nhớ mất khẩu cũ
- Cách 1: Đặt lại mật khẩu máy tính Mac bằng đĩa cài Mac OS
- Cách 2: Đặt lại mật khẩu Mac OS ở Chế độ một người dùng
Cách 1: Thay đổi mật khẩu Macbook bằng đĩa cài Mac OS
Bước 1: Kết nối đĩa cài đặt Mac OS với Macbook bị quên mật khẩu.
Bước 2: Khởi động Mac OS từ đĩa cài đặt.
Bước 3: Sau khi Mac OS khởi động từ đĩa, bạn cần chọn ngôn ngữ của mình. Sau đó Mac OS sẽ chuẩn bị môi trường cài đặt.
Bước 4: Sau đó chọn menu Utilities và chọn Reset Password.
Bước 5: Chọn ổ chứa tài khoản người dùng mà bạn quên mật khẩu và chọn tài khoản người dùng từ nút thả xuống. Sau đó, nhập mật khẩu mới của bạn và sau đó nhấp vào nút Save để lưu các thay đổi.
Sau khi mật khẩu bị quên của Mac OS được đặt lại thành mật khẩu mới, hãy khởi động lại máy tính Mac của bạn và khởi động Mac OS. Sau đó, bạn có thể đăng nhập vào Mac OS bằng mật khẩu mới được đặt lại.
Cách 2: Đặt lại mật khẩu bị quên của Mac OS trong Chế độ một người dùng Single-User Mode
Bước 1: Bật hoặc khởi động lại máy tính Mac của bạn trong khi giữ Command + S. Thao tác này sẽ mở ra Terminal ở chế độ Một người dùng.
Bước 2: Sau khi truy cập vào chế độ Một người dùng Single-User mode, bạn có thể thấy cổng nhập dòng lệnh bắt đầu bằng root . (Nếu bạn không thấy, hãy nhấn phím Enter hai lần.) Khi bạn nhìn thấy root # , hãy chạy lần lượt các lệnh sau.
fsck -y mount –uaw / rm /var/db/.AppleSetupDone reboot
Bước 3: Sau đó máy tính Mac của bạn sẽ khởi động lại và nó sẽ hiển thị màn hình Khởi động Mac.
Bước 4: Làm theo các bước trên màn hình để tạo tài khoản quản trị mới trên máy tính Mac.
Bước 5: Khi bạn đã đăng nhập tài khoản quản trị mới tạo, bạn có thể vào System Preferences -> Accounts . Sau đó chọn tài khoản quên mật khẩu và bấm vào nút Reset Password .
Bước 6: Nhập mật khẩu mới và gợi ý mật khẩu nếu bạn muốn. Sau đó bấm vào nút Reset Password.
Như vậy là bạn đã thiết lập lại thành công mật khẩu máy tính Mac bị quên thành mật khẩu mới. Bây giờ, bạn có thể đăng xuất tài khoản quản trị mới tạo và đăng nhập mật khẩu ban đầu của bạn là tài khoản bị quên với mật khẩu mới đặt lại.
Chúc các bạn thành công.