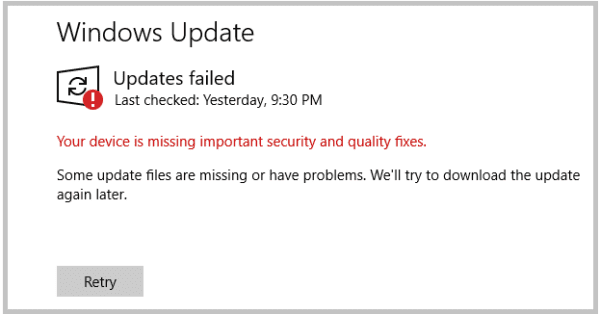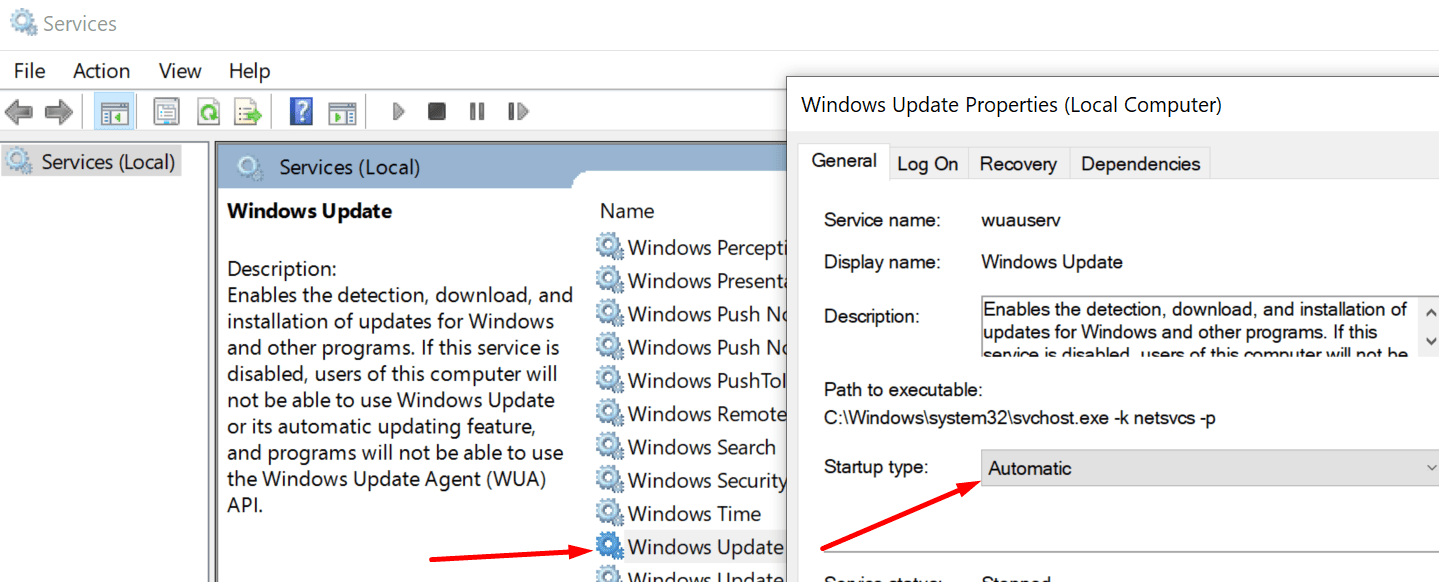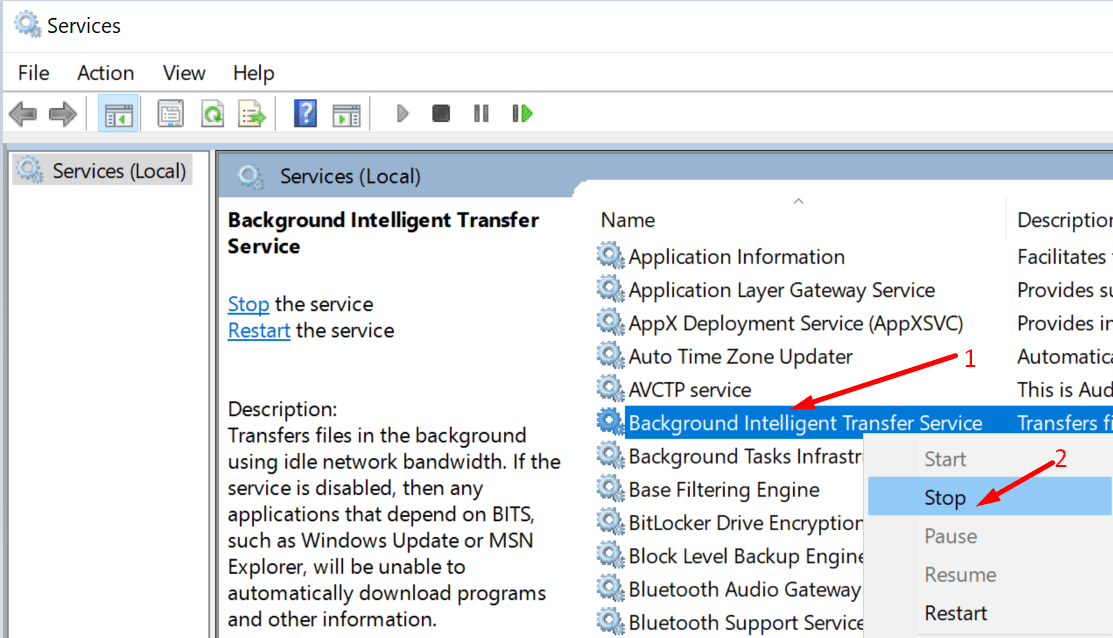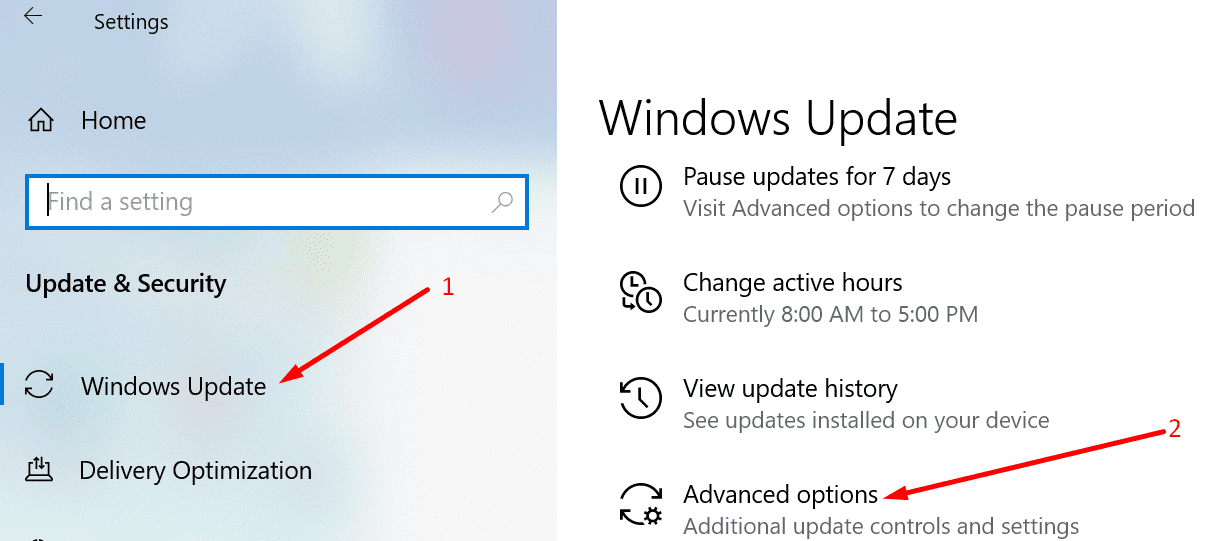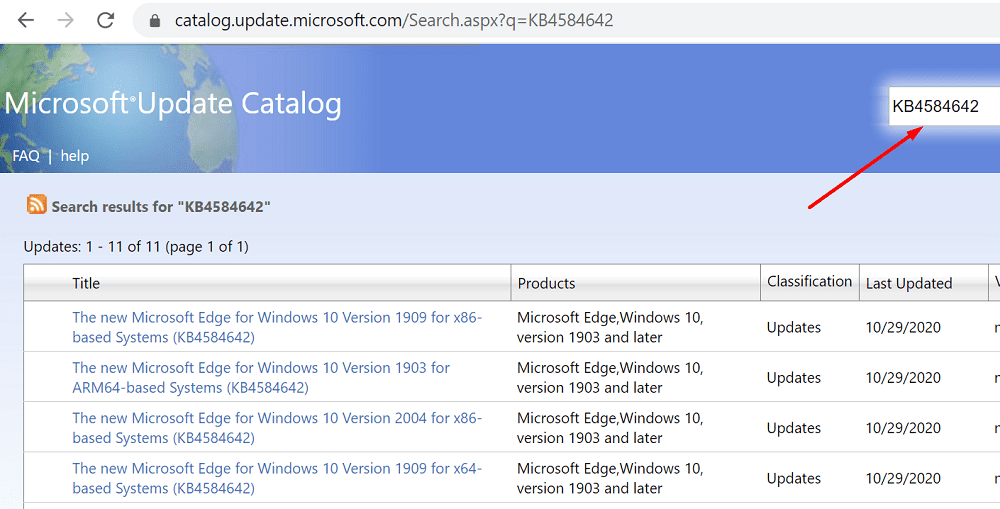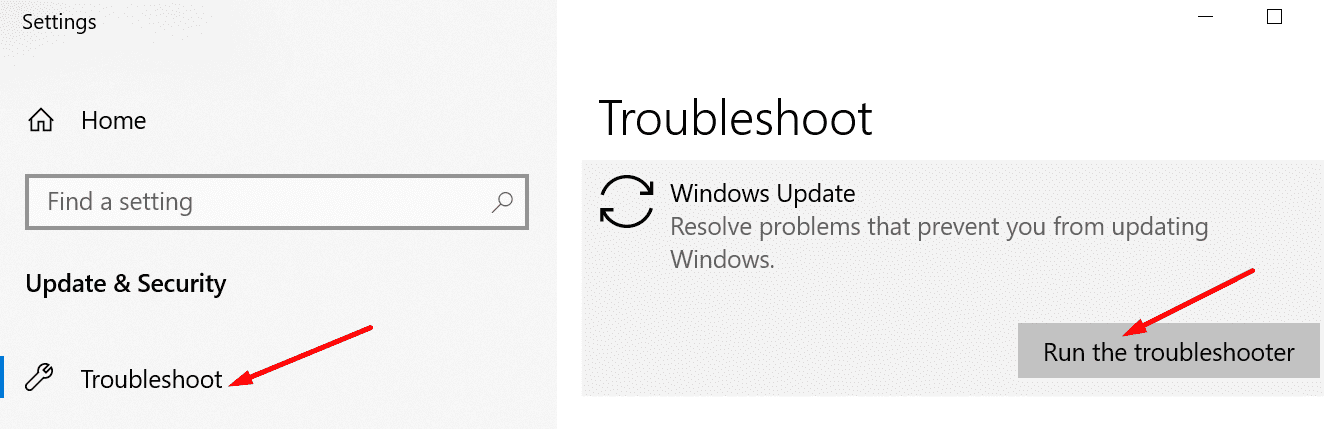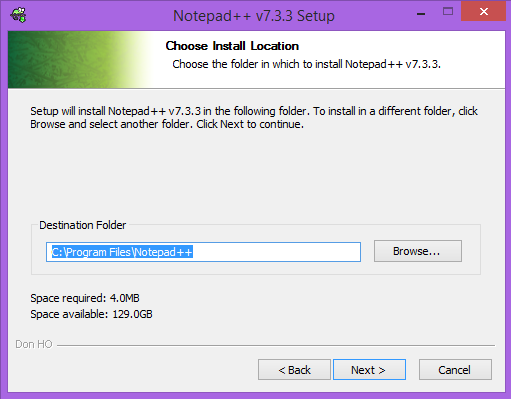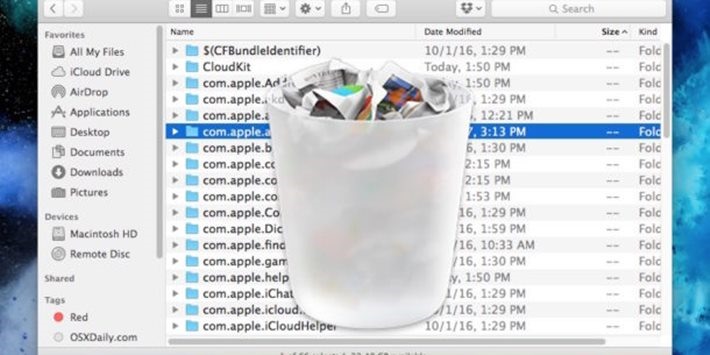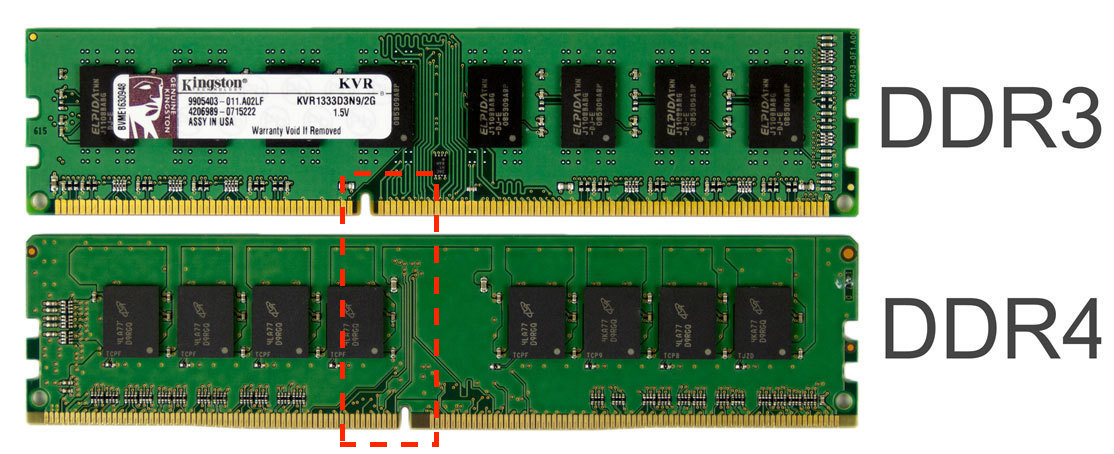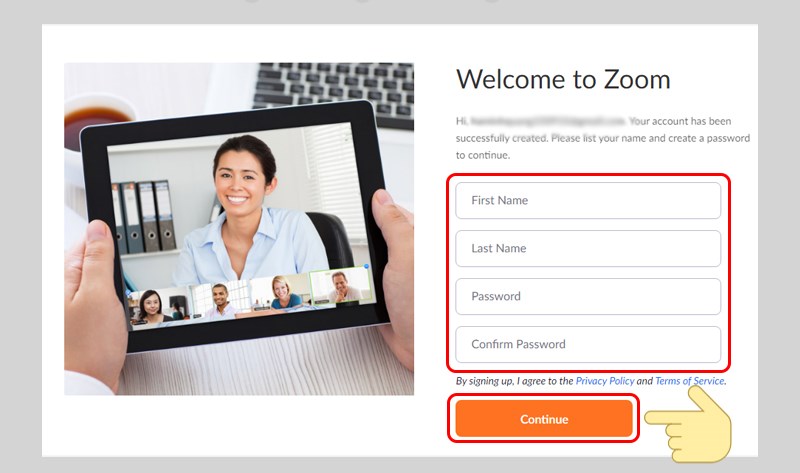Khắc phục lỗi Device is Missing Important Updates Windows 10 – Bạn mệt mỏi với cảnh báo phiền phức nói rằng Windows 10 đang thiếu các bản cập nhật quan trọng Device is Missing Important Updates Windows 10? Bình thường, khi người dùng nhận thấy cảnh báo có các bản sửa lỗi chất lượng và bảo mật quan trọng, họ nhanh chóng nhấn nút Update và đợi máy tính chạy cập nhập 1 lát, sau đó khởi động lại máy tính là xong. Tuy nhiện, đôi khi mọi chuyện lại ko đơn giản như vậy. Một trong những lỗi khiến quá trình cập nhập là “Device is Missing Important Updates Windows 10”. Để khắc phục triệt để lỗi này, hãy theo dõi bài viết này nhé.
Nội dung chính:
Sửa lỗi lỗi Device is Missing Important Updates Windows 10
Khởi động lại Windows Update Service
Nếu dịch vụ cập nhật không chạy hoặc có thứ gì đó đang chặn, hãy khởi động lại.
- Nhập ‘ services ‘ vào thanh tìm kiếm của Windows và khởi chạy ứng dụng Services.
- Sau đó, cuộn xuống Windows Update .
- Nhấp chuột phải vào dịch vụ và chọn Restart.
- Sau đó, nhấp đúp vào Windows Update và ở trên Tab General .
- Đặt Startup service thành Automatic.
- Khởi động lại máy tính của bạn và kiểm tra xem máy tính của bạn có còn thiếu các bản cập nhật quan trọng hay không.
Lưu ý : Tắt Windows Update là một cách để loại bỏ cảnh báo này. Đó là nếu bạn thực sự không muốn cập nhật máy tính của mình.
Reset Windows Update
Nếu khởi động lại dịch vụ không hoạt động, hãy thử đặt lại.
- Quay lại Services app.
- Xác định vị trí và dừng Background Intelligent Transfer Service and Windows Update. Nhấp chuột phải vào từng máy chủ và chọn Stop.
- Tiếp theo, điều hướng đến C:\Windows\SoftwareDistribution.
- Xóa tất cả các tệp và thư mục khỏi thư mục đó. Chúng chỉ là các tệp tạm thời.
- Khởi chạy Powershell với quyền quản trị.
- Chạy lần lượt các lệnh sau:
-
net stop wuauserv
-
net stop cryptSvc
-
các bit dừng ròng
-
net stop msiserver
-
ren C: \ Windows \ SoftwareDistribution SoftwareDistribution.old
-
net start wuauserv
-
net start cryptSvc
-
các bit bắt đầu ròng
-
net start msiserver
-
- Khởi động lại máy tính của bạn. Kiểm tra xem thông báo cập nhật đã hết chưa.
Kiểm tra cài đặt cập nhật của bạn
Bạn có thể điều chỉnh cài đặt Windows Update để tạm thời chặn các bản cập nhật đang chờ xử lý hoặc tránh cài đặt các bản cập nhật lớn .
Nếu bạn đã bật bất kỳ tùy chọn nào trong số này (hoặc các tùy chọn khác), hãy điều hướng đến Settings → Update & Security → Windows Update → Advanced options. Đặt các tùy chọn cập nhật của bạn thành cài đặt mặc định.
Thao tác này sẽ bỏ chặn quá trình cập nhật trên máy tính của bạn. Tất nhiên, nếu bạn thực sự muốn ngăn Windows 10 cài đặt các bản cập nhật mới nhất, hãy giữ các cài đặt như vậy. Và chỉ cần bỏ qua cảnh báo cập nhật.
Tải xuống bản cập nhật theo cách thủ công
Nếu bạn biết số KB của bản cập nhật có vấn đề, bạn có thể tải xuống theo cách thủ công từ Danh mục cập nhật của Microsoft .
Chỉ cần nhập mã cập nhật, nhấn Enter và chọn bản cập nhật bạn quan tâm. Sau đó nhấn nút Tải xuống.
Chạy Trình gỡ rối cập nhật Update Troubleshooter
Windows 10 đi kèm với Trình khắc phục sự cố cập nhật chuyên dụng. Nói một cách đơn giản, Microsoft nhận thức được rằng các vấn đề và lỗi cập nhật là khá thường xuyên. Do đó cần phải có một trình gỡ rối chuyên dụng.
- Đi tới Settings → Update and Security.
- Sau đó nhấp vào Troubleshoot (ngăn bên trái).
- Cuộn xuống và tìm trình Update troubleshooter.
- Chọn nó và nhấn nút Run the troubleshooter.
- Khởi động lại máy tính của bạn.
Chúng tôi hy vọng một trong năm giải pháp này hiệu quả với bạn. Chúc các bạn thành công.