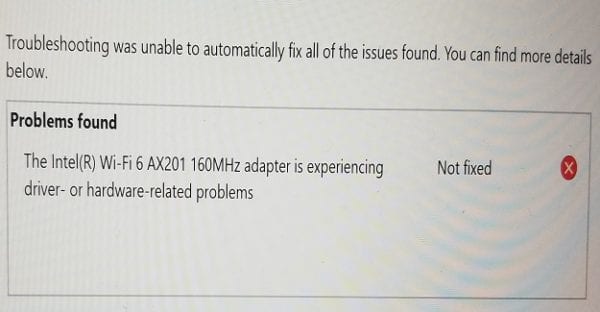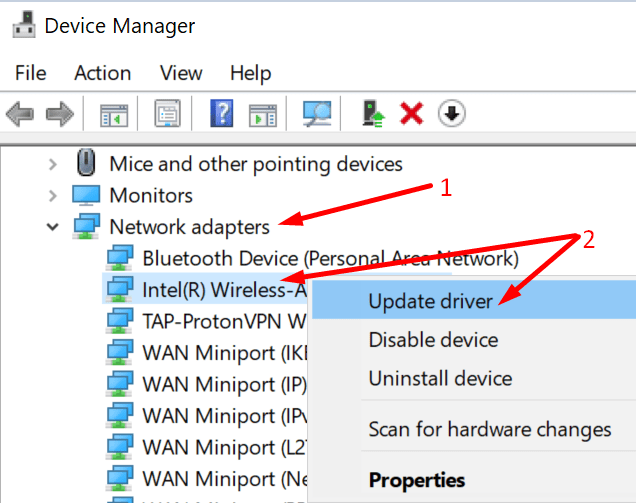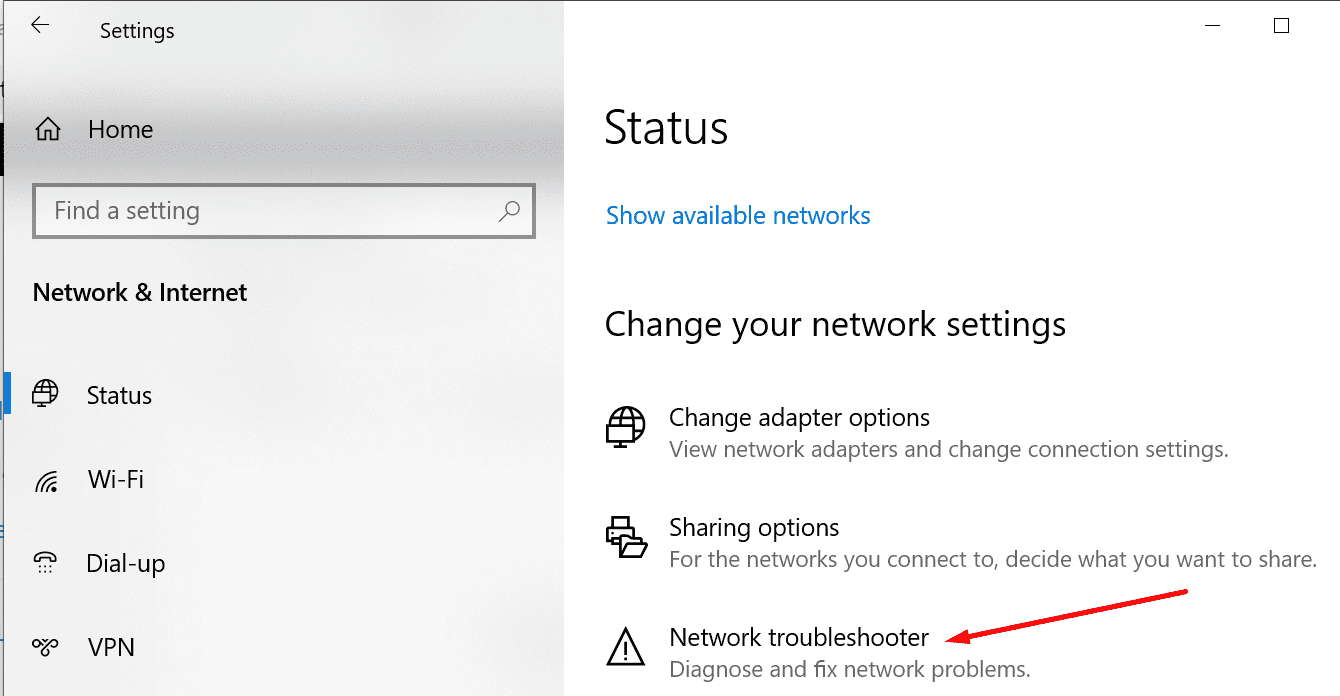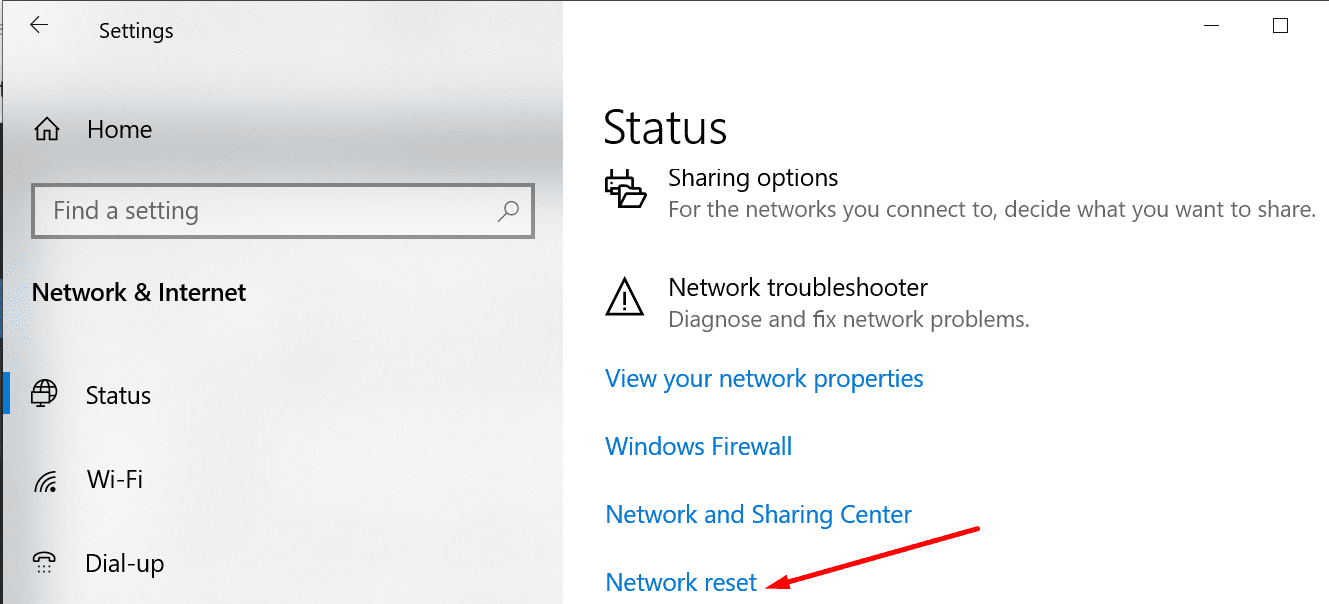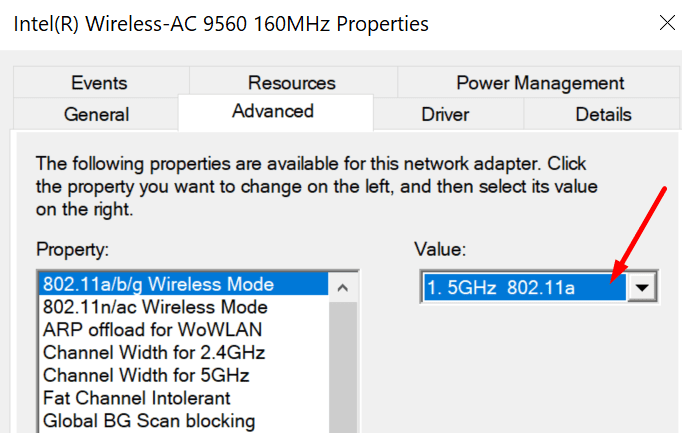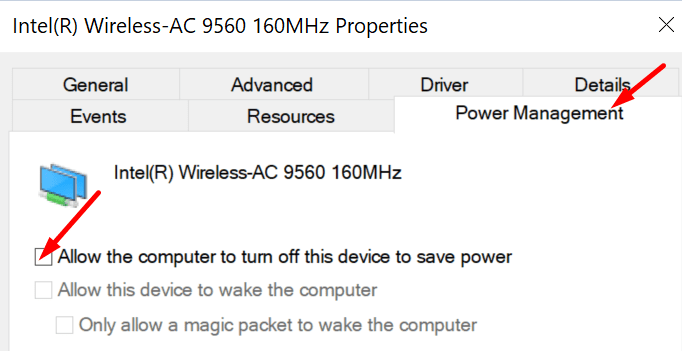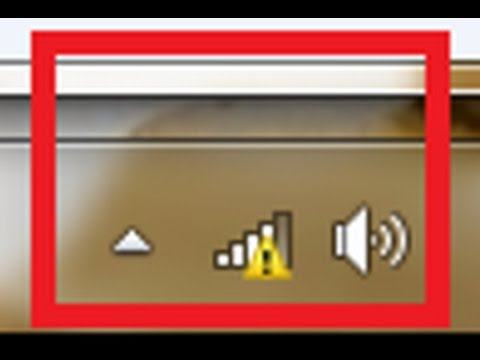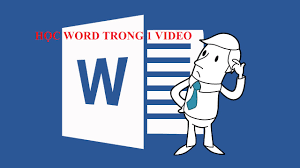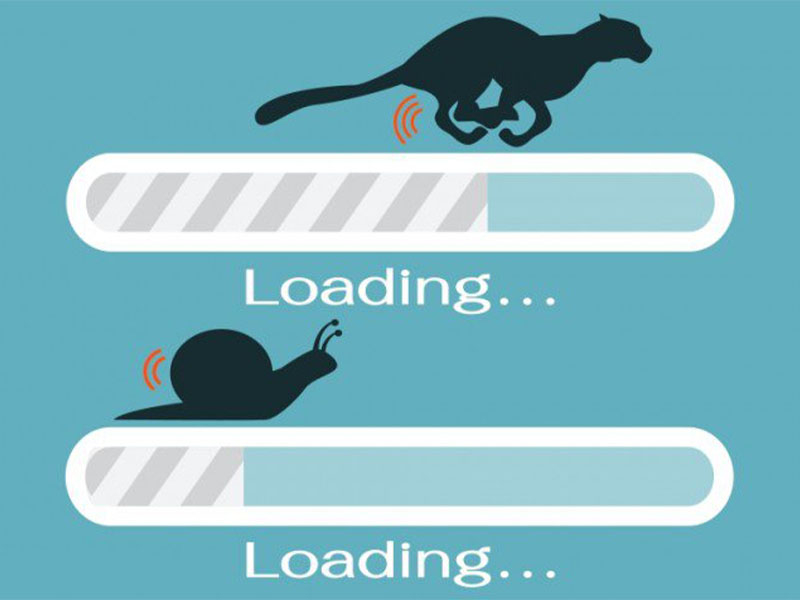Lỗi khó chịu này thường không thể khắc phục dứt điểm và quay trở lại vài ngày sau đó. Điều khó chịu hơn nữa là khi sự cố này xảy ra khi bạn đang phát trực tuyến nội dung video hoặc tải tệp lên tài khoản lưu trữ của mình. Vấn đề này là phổ biến đối với các thiết bị Surface. Máy tính xách tay Surface dường như bị ảnh hưởng bởi vấn đề này nhiều hơn so với các thiết bị Surface khác.
Trong bài viết này, chúng tôi sẽ hướng dẫn bạn cách khắc phục thông báo lỗi sau ảnh hưởng đến bộ điều hợp không dây này: “The Intel Wi-Fi 6 AX201 160MHz adapter is experiencing driver- or hardware-related problems“.
Nội dung chính:
Khắc phục lỗi driver card mạng Intel AX201 WI-FI 6 trên Windows 10
⇒ Hướng dẫn nhanh :
- Khởi động lại computer và router. Hoặc rút dây nguồn khỏi router của bạn trong hai phút.
- Cập nhật hệ điều hành của bạn. Đảm bảo rằng bạn đang chạy phiên bản hệ điều hành Windows 10 mới nhất trên máy tính của mình. Đi tới Settings → Update & Security → Windows update và kiểm tra các bản cập nhật.
- Chuyển sang kết nối cáp nếu bạn đang vội và bạn không có thời gian để khắc phục sự cố ngay bây giờ.
Cập nhật Driver của bạn
Chạy trình điều khiển bộ điều hợp không dây đã lỗi thời hoặc bị hỏng có thể khiến bạn không thể kết nối với mạng Wi-Fi của mình.
- Khởi chạy Device Manager và nhấp vào Network adapters .
- Sau đó, mở rộng danh sách và nhấp chuột phải vào Intel Wi-Fi 6 AX201 160MHz adapter.
- Chọn Update Driver. Sau đó khởi động lại máy tính của bạn và kiểm tra xem đã hết lỗi chưa.
- Nếu bạn vẫn gặp lỗi tương tự, hãy cài đặt lại trình điều khiển của bạn — Nhấp chuột phải vào bộ điều hợp Intel Wi-Fi và chọn Uninstall device.
- Khởi động lại máy tính của bạn một lần nữa để tự động tải xuống phiên bản trình điều khiển mới nhất.
Nếu đang sử dụng máy tính bảng hoặc máy tính xách tay Surface, bạn có thể tải xuống thủ công các trình điều khiển mới nhất từ Microsoft:
- Surface Laptop 3 với Phần mềm và Trình điều khiển Bộ xử lý Intel .
- Surface Laptop 3 với Phần mềm và Trình điều khiển Bộ xử lý AMD .
Để biết thêm thông tin, hãy truy cập trang Hỗ trợ của Microsoft Tải xuống trình điều khiển và chương trình cơ sở cho Surface .
Tải xuống Trình điều khiển và Hỗ trợ Intel Assistant
Ngoài ra, bạn có thể sử dụng Intel Driver & Support Assistant để tự động cập nhật hệ thống của mình. Công cụ này luôn cập nhật phần cứng Intel của bạn. Bạn có thể tải xuống từ Intel .
Chạy Network Troubleshooter và Đặt lại kết nối
Chạy trình gỡ rối mạng có thể giúp bạn giải quyết vấn đề này. Công cụ tích hợp này tự động phát hiện và sửa chữa các sự cố mạng.
- Điều hướng đến Settings.
- Chọn Network and Internet .
- Sau đó, cuộn xuống Network Troubleshooter .
- Run the troubleshooter và kiểm tra kết quả.
Nếu sự cố vẫn tiếp diễn, hãy quay lại Mạng và Internet, nhưng lần này, hãy chọn Network Reset. Khởi động lại máy tính của bạn và kiểm tra xem bạn có thể kết nối với Wi-Fi hay không.
Thay đổi Wireless Mode Settings
Sự cố này có thể liên quan đến thiết bị sử dụng băng tần kép. Thay đổi cài đặt không dây có thể khắc phục sự cố. Làm theo hướng dẫn bên dưới và kiểm tra kết quả.
- Khởi chạy Device Manager và chuyển đến Network adapters.
- Sau đó nhấp chuột phải vào thẻ không dây của bạn và chọn Properties.
- Chọn tab Advanced và thay đổi cài đặt chế độ không dây từ 802.11a/b/g thành 1. 5Ghz 802.11a. Kiểm tra xem lỗi đã được giải quyết hay chưa.
Ngoài ra, bạn cũng có thể chơi với các cài đặt không dây và chuyển sang các cài đặt thuộc tính và giá trị khác nhau. Một số người dùng đã khắc phục sự cố này bằng cách chuyển tất cả cài đặt sang 5Ghz.
Sau khi bạn làm điều đó, hãy nhấp vào Power Management. Sau đó, vô hiệu hóa tùy chọn cho phép Windows 10 tắt bộ điều hợp không dây để tiết kiệm điện năng.
Kết luận
Tóm lại, nếu máy tính của bạn được trang bị card mạng Wifi Intel và bạn không thể kết nối tới Internet, hãy cài đặt các bản cập nhật trình điều khiển mới nhất và chỉnh sửa cài đặt kênh của bạn. Nếu bạn đang gặp sự cố này trên Thiết bị Surface, hãy tải xuống thủ công các bản cập nhật mới nhất từ Microsoft.
Chúng tôi hy vọng hướng dẫn này đã giúp bạn giải quyết vấn đề này. Chúc các bạn thành công.