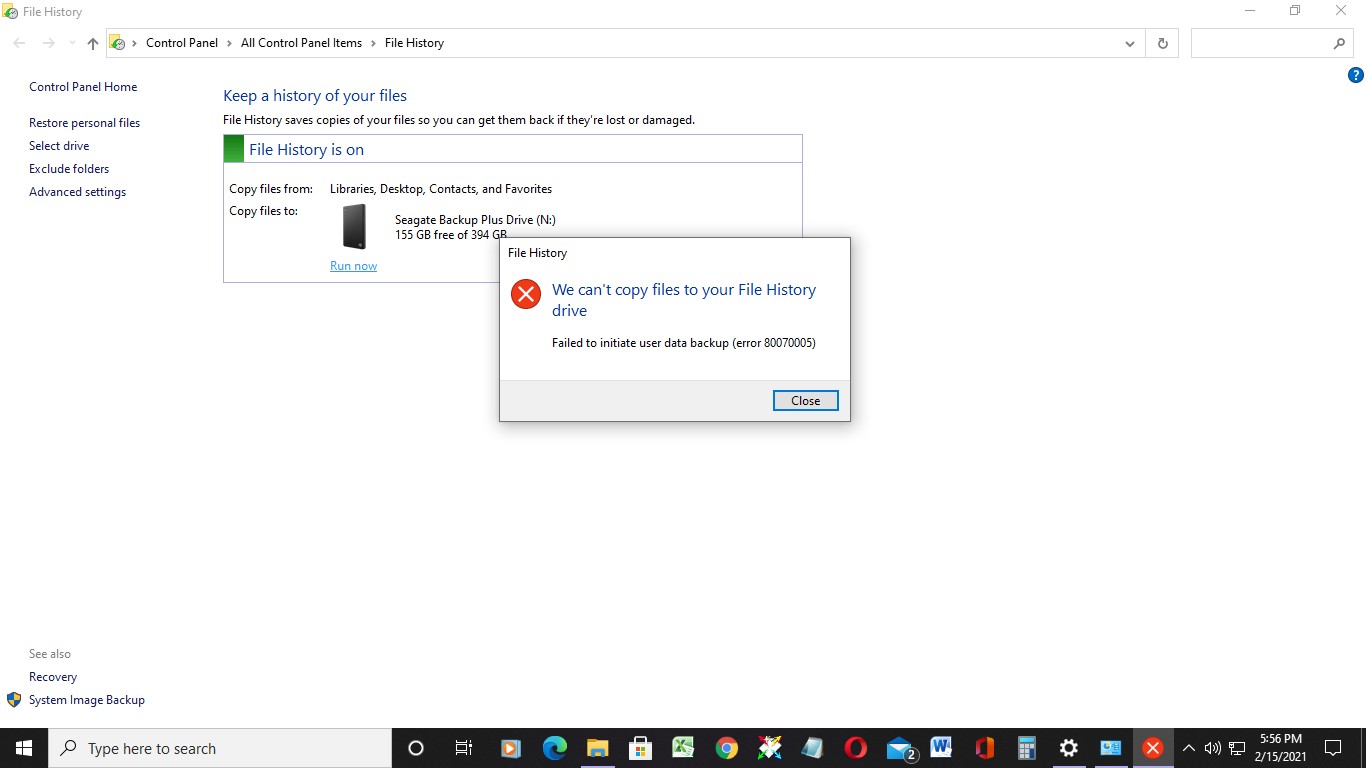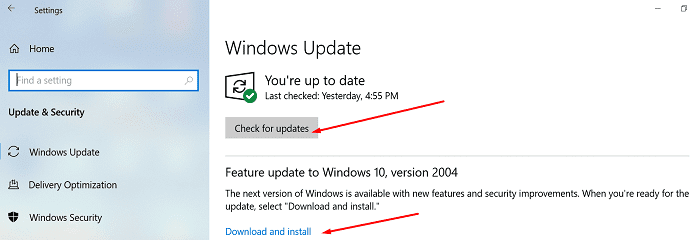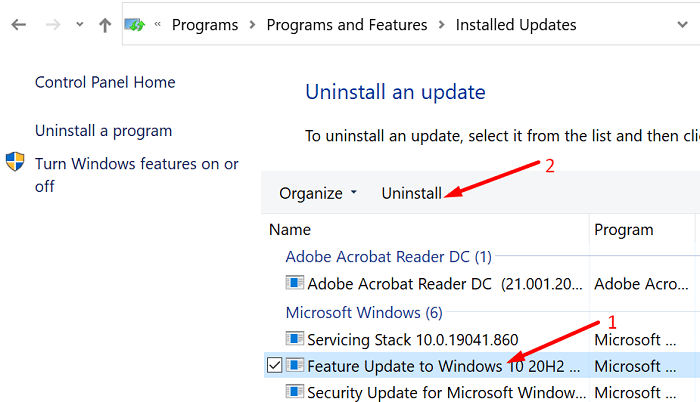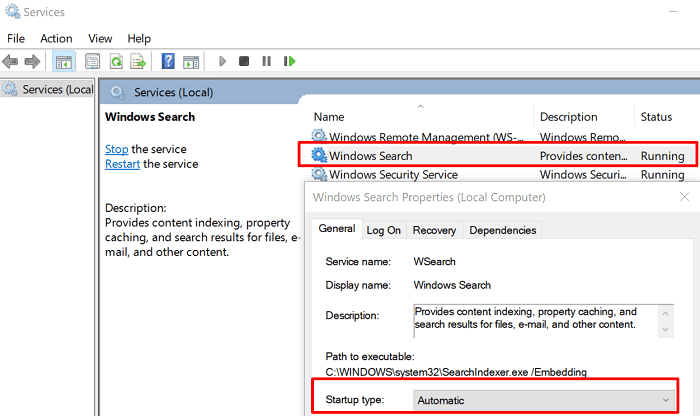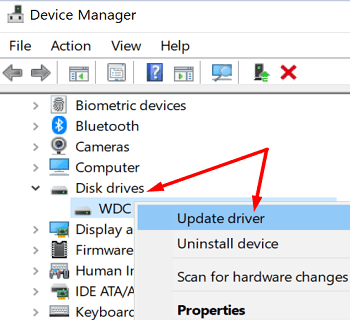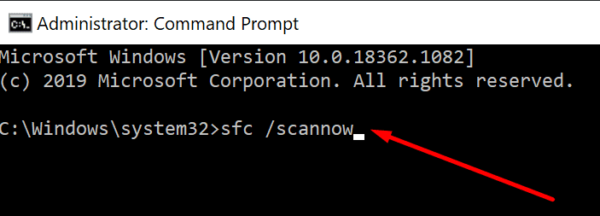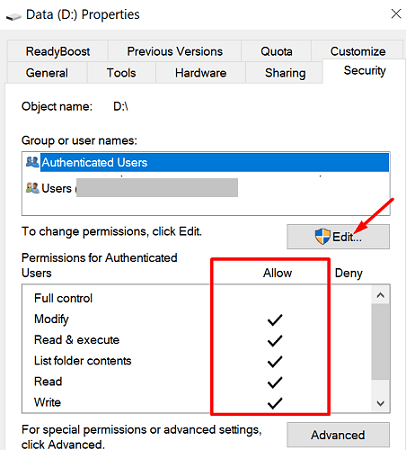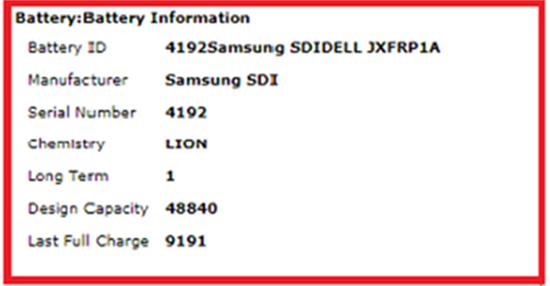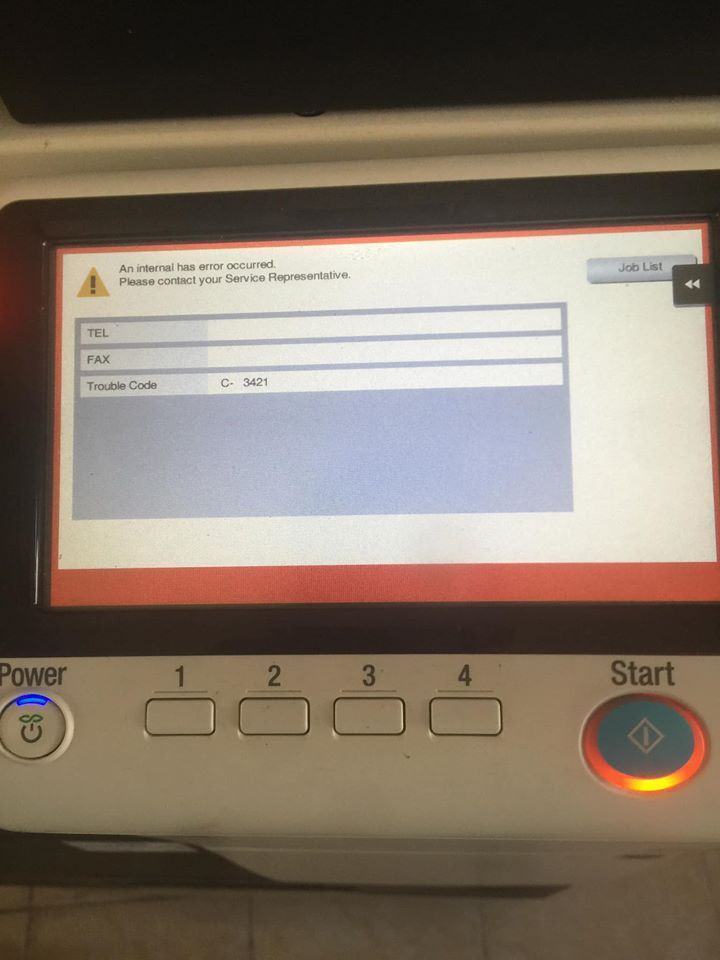Nếu lỗi File History Does Not Work trên Win 10 trên máy tính Windows 10 xuất hiện, đừng lo lắng. Mặc dù đây có vẻ là một vấn đề nghiêm trọng, nhưng bạn có thể làm một số việc để khôi phục chức năng của File History’s Lịch sử tệp. Hãy thử các giải pháp dưới đây để khắc phục sự cố.
Nội dung chính:
Phải làm gì nếu gặp lỗi File History Does Not Work trên Win 10
Kiểm tra xem đây có phải là vấn đề liên quan đến cập nhật không
Nếu bạn không chạy phiên bản Windows 10 mới nhất trên máy của mình, hãy tìm đến Settings và chọn Update and Security. Đi tới Windows Update và nhấn nút Check for updates.
Cập nhật hệ điều hành của bạn lên phiên bản mới nhất, khởi động lại máy tính của bạn và kiểm tra xem Lịch sử tệp hiện đang hoạt động hay không.
Mặt khác, hãy thử quay lại phiên bản update windows cũ nếu sự cố này bắt đầu xảy ra sau khi cài đặt các bản cập nhật mới nhất. Ví dụ: nhiều người dùng phàn nàn về việc bản cập nhập KB4601319 gây lỗi File History.
- Mở Control Panel và chọn Uninstall a program.
- Nhấp vào View installed updates.
- Chọn các bản cập nhật mới nhất được cài đặt trên máy của bạn.
- Nhấn vào nút Uninstall.
- Khởi động lại máy tính của bạn và kiểm tra xem cách giải quyết nhanh này có khắc phục được sự cố không.
Khởi động lại dịch vụ lập chỉ mục Indexing Service
Lịch sử tệp sẽ không hoạt động nếu dịch vụ Lập chỉ mục, hay còn gọi là dịch vụ Tìm kiếm của Windows, bị tắt. Đảm bảo rằng dịch vụ đang hoạt động.
- Nhập “services” vào thanh Tìm kiếm của Windows và nhấp đúp vào Services app.
- Cuộn xuống Windows Search .
- Nhấp đúp vào dịch vụ và kiểm tra xem nó có bị vô hiệu hóa hay không.
- Sau đó, đặt nó thành Automatic.
- Nhấp vào Apply để lưu các thay đổi.
Nếu dịch vụ Lập chỉ mục đã chạy, hãy khởi động lại máy tính. Nhấp chuột phải vào Windows và nhấn vào tùy chọn Restart . Kiểm tra xem Lịch sử tệp hiện đang hoạt động hay không.
Cập nhật Drivers máy tính của bạn
Drivers lỗi thời có thể gây lỗi File History. Cài đặt bản cập nhật trình điều khiển mới nhất có sẵn cho ổ cứng ngoài của bạn.
- Khởi chạy Device Manager.
- Mở Disk drives.
- Nhấp chuột phải vào ổ cứng HDD bên ngoài của bạn và chọn Update Driver.
- Cài đặt phiên bản trình điều khiển mới nhất và khởi động lại máy tính của bạn.
- Kiểm tra xem sự cố File History Lịch sử tệp của bạn đã biến mất chưa.
Chạy SFC
Nếu sự cố vẫn tiếp diễn, hãy sử dụng Trình kiểm tra tệp hệ thống để sửa các tệp hệ thống Windows bị hỏng.
- Nhấn Windows và X phím.
- Chọn Command Prompt (quyền quản trị) .
- Sau đó chạy lệnh sfc/ scannow và nhấn Enter
- Chờ cho đến khi máy tính của bạn chạy xong lệnh.
- Khởi động lại máy của bạn và kiểm tra xem Lịch sử tệp hiện đang hoạt động bình thường hay không.
Kiểm tra ổ USB của bạn
Đảm bảo rằng ổ USB bên ngoài của bạn đang hoạt động như mong đợi.
- Ngắt kết nối ổ USB của bạn và khởi động lại máy tính của bạn hai hoặc ba lần. Sau đó, cắm lại ổ cứng của bạn và kiểm tra xem sự cố vẫn tiếp diễn.
- Sử dụng một ổ cứng khác và kiểm tra xem bạn có gặp phải sự cố tương tự không. Có thể ổ cứng của bạn bị lỗi.
- Kiểm tra quyền trên ổ USB của bạn. Đảm bảo có toàn quyền kiểm soát.
Làm theo các bước bên dưới để thay đổi cài đặt bảo mật ổ USB của bạn:
- Khởi chạy File Explorer, nhấp chuột phải vào ổ USB của bạn và chọn Properties.
- Chuyển đến tab Security .
- Sau đó chọn Owner/User và nhấn nút Edit .
- Đảm bảo kiểm tra tất cả các tùy chọn có sẵn trong cột Allow .
- Nhấn OK và Apply để lưu các thay đổi.
Kết luận
Nếu File History is not working trên Windows 10, hãy cập nhật máy tính của bạn lên phiên bản hệ điều hành mới nhất. Sau đó, khởi động lại Indexing Service và cài đặt bản cập nhật driver mới nhất cho ổ cứng ngoài của bạn. Ngoài ra, chạy SFC để sửa các tệp hệ thống bị hỏng. Nếu sự cố vẫn tiếp diễn, hãy ngắt kết nối ổ USB của bạn và kiểm tra cài đặt bảo mật.
Chúc các bạn thành công.