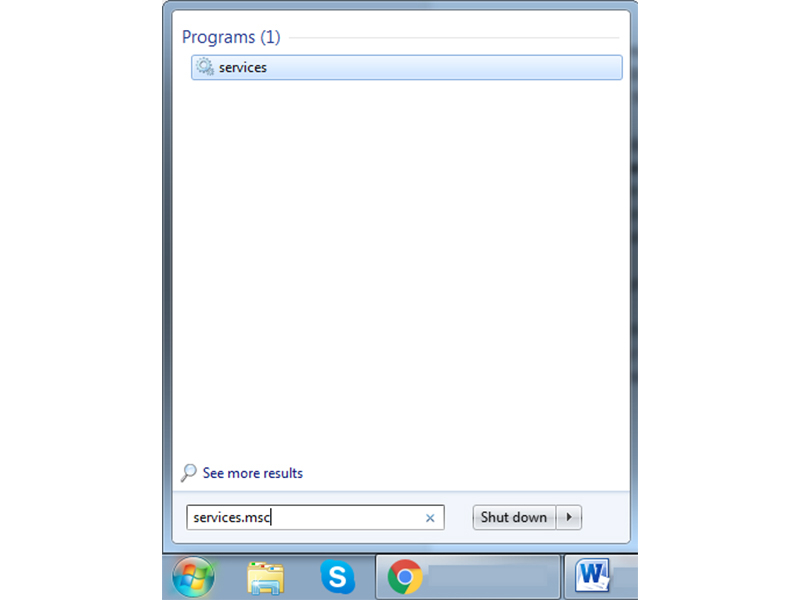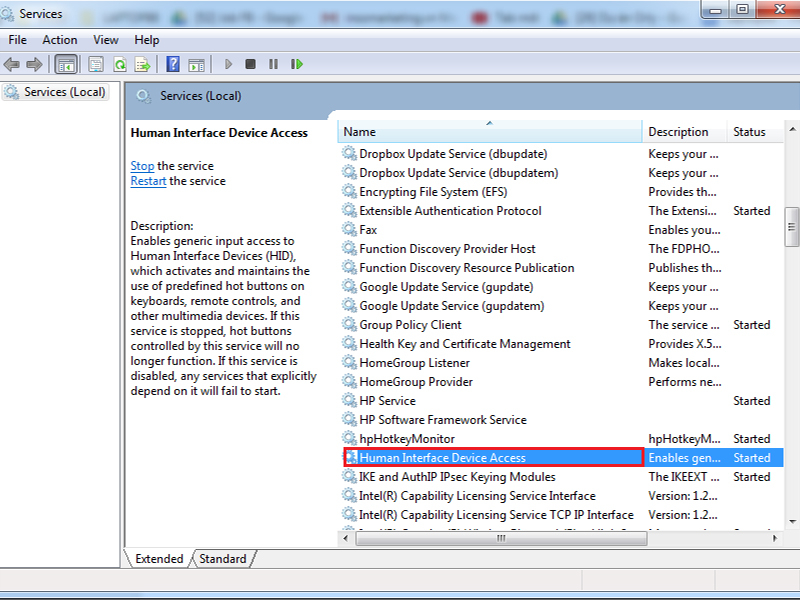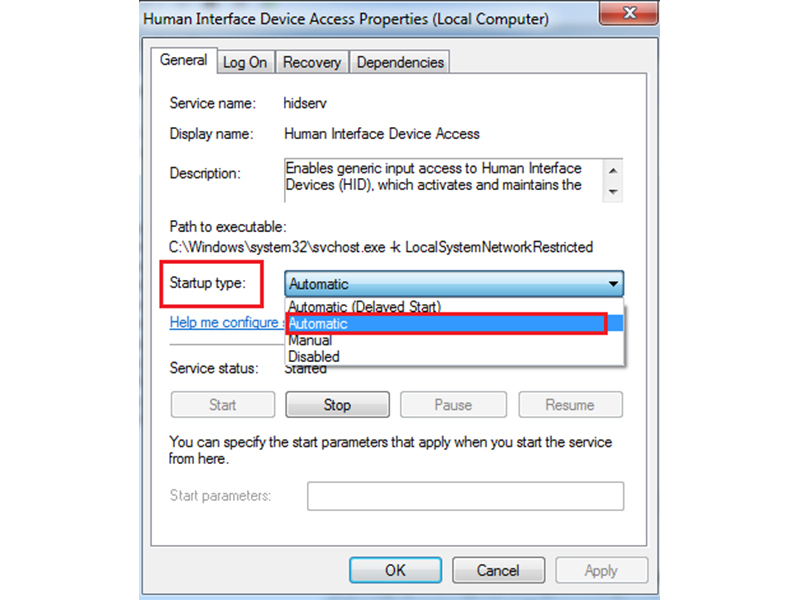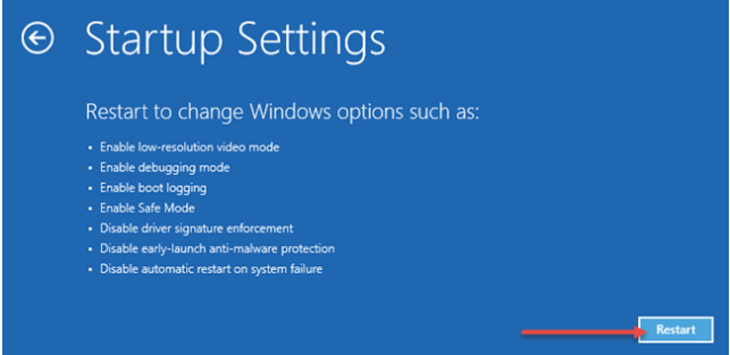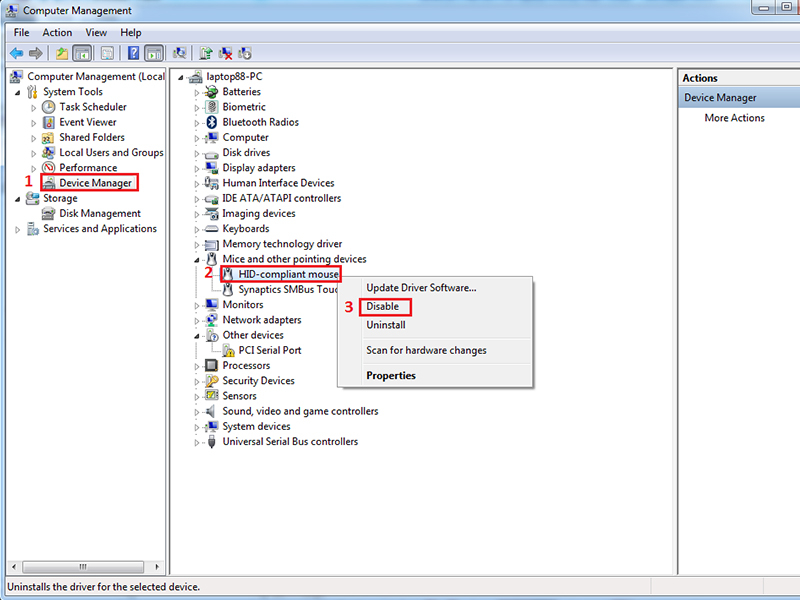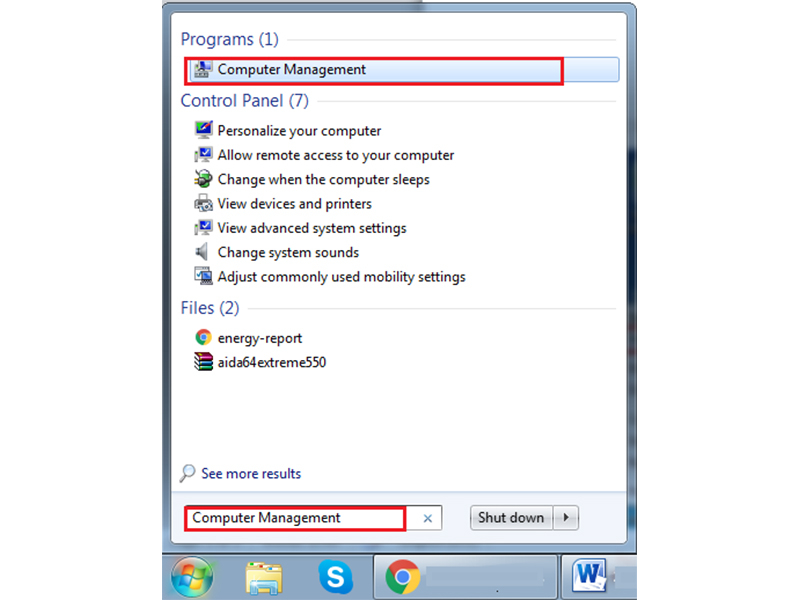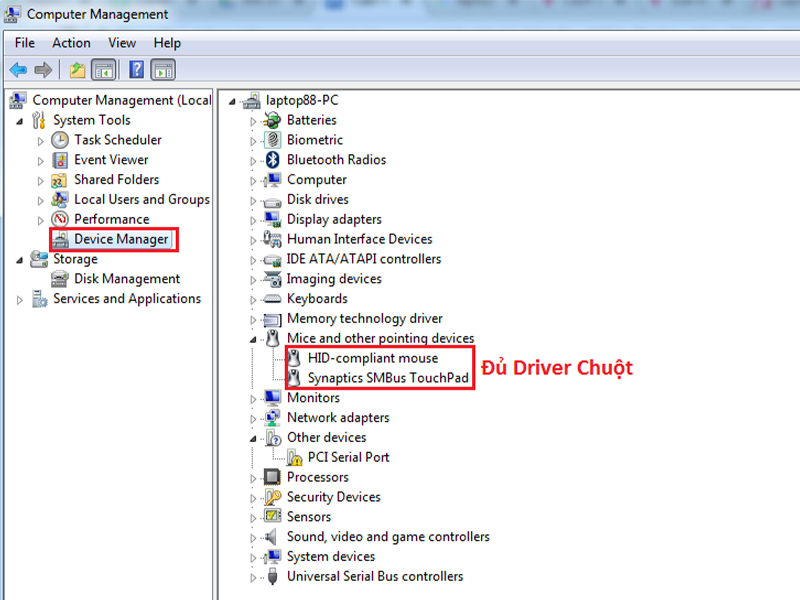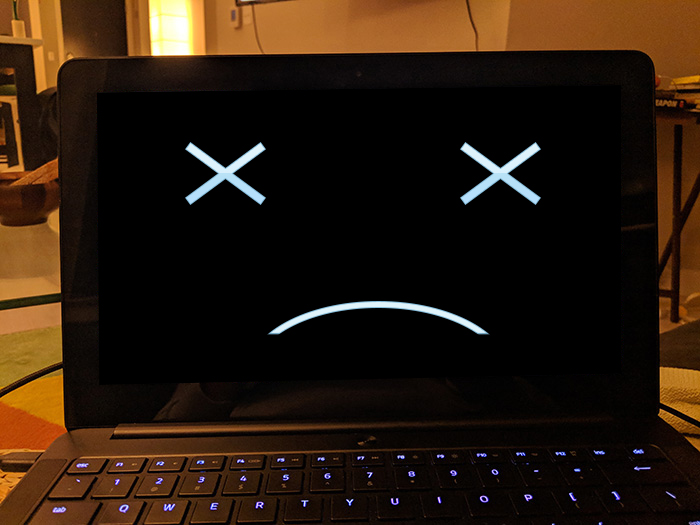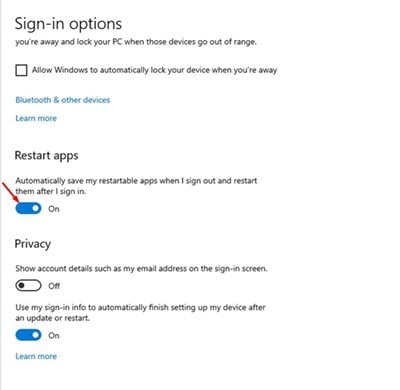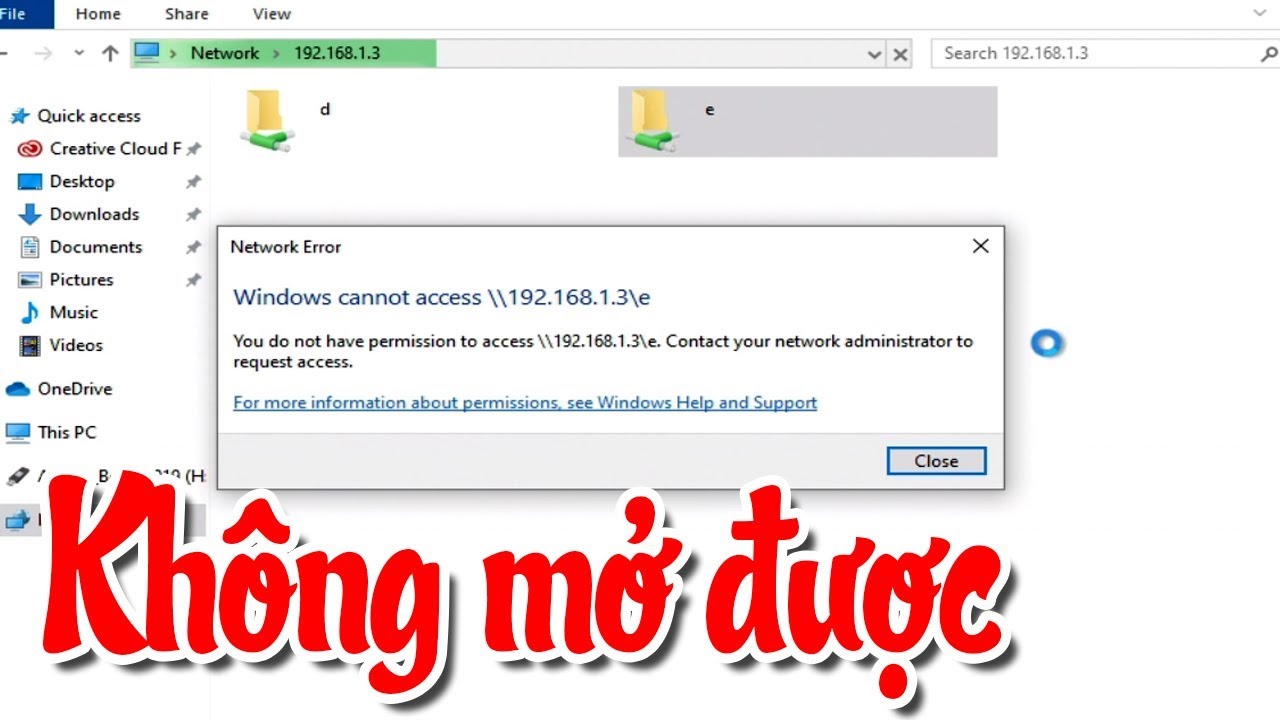Máy tính không nhận chuột thì phải làm sao? Chuột là món phụ kiện cần thiết không thể thiếu đối với các thiết bị máy tính, đặc biệt là máy tính để bàn. Đôi khi, trong quá trình sử dụng hoặc nâng cấp, máy tính không nhận chuột làm ảnh hưởng rất nhiều đến công việc của người dùng.
Nội dung chính:
Tại sao máy tính không nhận chuột?
Khi thấy chuột không thể kết nối với máy tính của mình thì trước tiên, bạn nên kiểm tra xem nguyên nhân từ đâu bằng cách cắm thử con chuột sang một vài thiết bị khác. Nếu nó vẫn không hoạt động thì có lẽ đã đến lúc bạn nên thay một con chuột mới. Còn nếu nó vẫn hoạt động hoàn toàn bình thường thì chắc chắn chiếc máy tính của bạn đang có vấn đề và hãy tập trung vào khắc phục các lỗi trên máy tính.

Cách khắc phục khi máy tính không nhận chuột
Khởi động lại máy tính
Đây là cách đơn giản và được sử dụng phổ biến nhất khi gặp các trục trặc trên máy tính, nó có thể giúp bạn giải quyết được vô số rắc rối một cách hữu ích. Khi khởi động lại, máy tính sẽ tự động quét lại các bộ phận bên trong máy, đưa máy tính trở về lại trạng thái hoạt động ổn định, khắc phục một số trường hợp xung đột giữa các phần mềm và biết đâu nó lại có thể kết nối chuột một cách bình thường như trước. Vì vậy, trước khi thử những cách phức tạp thì bạn hãy khởi động lại máy tính rồi tiếp tục xem xét nhé.
Kiểm tra các cổng kết nối
Nếu máy tính của bạn đã được sử dụng trong một thời gian dài mà không được vệ sinh thường xuyên thì bụi bẩn sẽ bám đầy cổng USB và làm hạn chế khả năng kết nối giữa máy tính với các thiết bị ngoại vi khác như chuột máy tính.
Và, khi gặp phải tình trạng này, bạn chỉ cần dùng chổi cọ lông mềm, khăn mềm hay một chiếc tăm bông nhỏ để vệ sinh, lau sạch sẽ khe cắm USB trên thiết bị. Hoặc cẩn thận hơn, bạn có thể tổng vệ sinh toàn bộ máy để đảm bảo khả năng hoạt động tốt nhất.
Lưu ý, bạn nên rút nguồn thiết bị trước khi vệ sinh và hạn chế sử dụng các dung dịch lỏng để tránh làm ảnh hưởng đến các vi mạch điện tử.
Kiểm tra Human Interface Device Service
Human Interface Device Service là một dịch vụ giúp nhận dạng các thiết bị ngoại vi phù hợp đang kết nối với máy tính qua cổng USB và cho phép chúng sử dụng tài nguyên Windows. Tuy nhiên, dịch vụ này đôi khi sẽ bị kẹt và khiến máy tính không nhận được chuột và bạn cần chỉnh sửa về tùy chọn Automatic rồi khởi động lại thiết bị.
-
Bước 1: Bấm tổ hợp phím Ctrl + Alt + Del để mở Task Manager > chọn thẻ Services
-
Bước 2: Cuộn xuống tìm kiếm và nhấn đúp chuột tại Human Interface Devices > đặt tùy chọn Automatic ở mục Startup type
-
Bước 3: Khởi động lại máy tính để kiểm tra lại
Khởi động Windows vào chế độ Safe Mode
Save Mode là chế độ an toàn giúp bạn truy cập vào máy tính và hệ điều hành Windows sẽ chỉ nạp vào những dữ liệu, Driver căn bản và cần thiết nhất.
Vì vậy, khi gặp phải lỗi máy tính không nhận chuột, bạn có thể vào chế độ Safe Mode để sửa chữa lại bằng các thao tác bấm giữ phím Shift > bấm Restart. Khi máy tính khởi động thằng vào tính năng Recovery, chọn Troubleshoot > Advanced > Options > Startup Settings.
Bật lại Driver chuột trên máy tính
Máy tính không nhận chuột cũng có thể xuất phát từ việc Driver chuột trên thiết bị của bạn đã bị tắt. Hãy thử kiểm tra lại và nếu Driver chuột máy tính vẫn bật nhưng không kết nối được thì lời khuyên lúc này là hãy thử tắt đi rồi lại chúng bằng các bước:
-
Bước 1: Bấm chuột phải vào My Computer > Manage > Device Manager > HID Compliant mouse
-
Bước 2: Bấm chuột phải vào Disable và chuột máy tính của bạn sẽ bị tắt
-
Bước 3: Dùng bàn di chuột trên laptop bấm chuột phải vào mục HID Compliant mouse > chọn Enable để mở lại chuột.
Bổ sung Driver cho chuột máy tính
Trong một vài trường hợp khi bạn mới cài đặt lại hệ điều hành, máy tính bị cài xót Driver chuột dẫn tới việc bạn không sử dụng được chuột trên thiết bị của mình. Tuy nhiên, đừng vội lo lắng, bạn hoàn toàn có thể khắc phục lỗi này theo cách:
-
Bước 1: Mở menu Start, gõ tìm kiếm và mở Computer Management
-
Bước 2: Chọn Device Manager > Mice and other pointing devices để kiểm tra các Driver đã được cài đầy đủ trên máy tính chưa
-
Bước 3: Nếu Driver chuột chưa được cài đặt, bạn hãy lên trang chủ của hãng máy tính như: Surface, Dell, Lenovo,… để tải về gói Driver mới nhất hoặc sử dụng Driver Easy để quét và tải về tự động.
Chúc các bạn thành công.
Win 7 không nhận chuột và bàn phím, Máy tính không nhận chuột win 7, Sửa lỗi máy tính không nhận chuột, Laptop không nhận chuột Win 10, Máy tính không hiện chuột, Màn hình máy tính không nhận chuột, Máy tính không nhận chuột và bàn phím, Máy tính không nhận chuột Bluetooth.