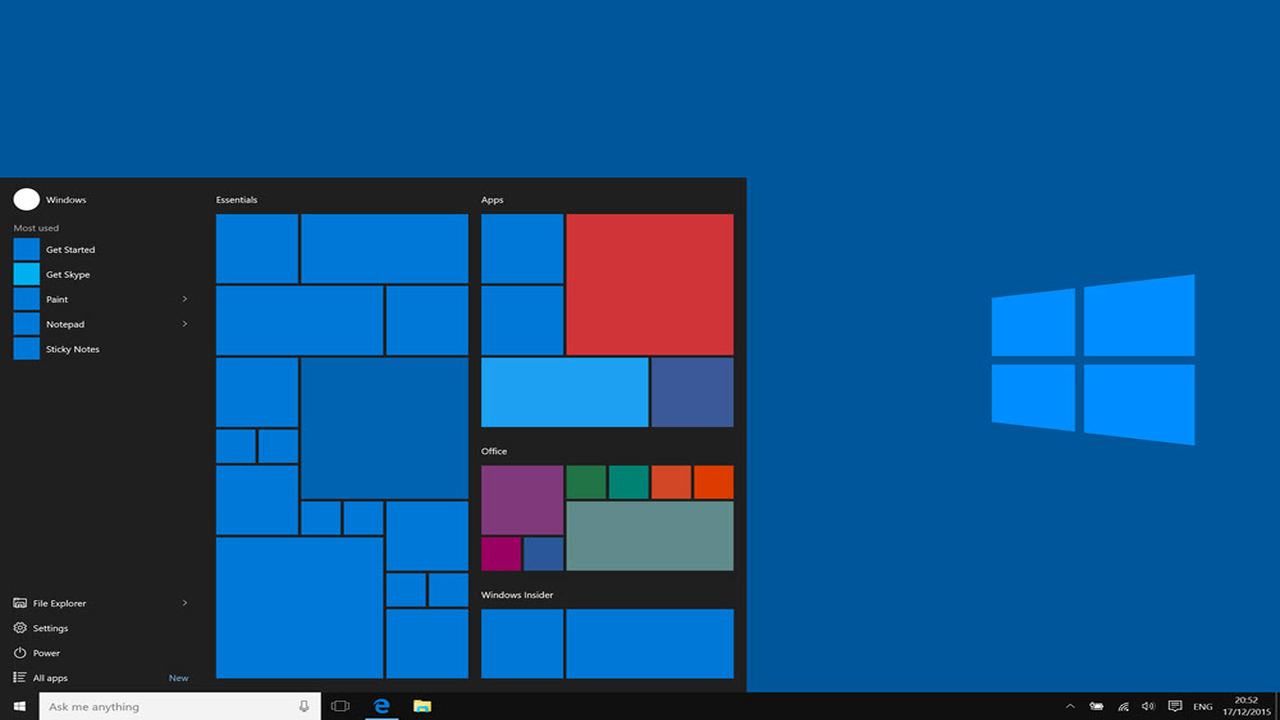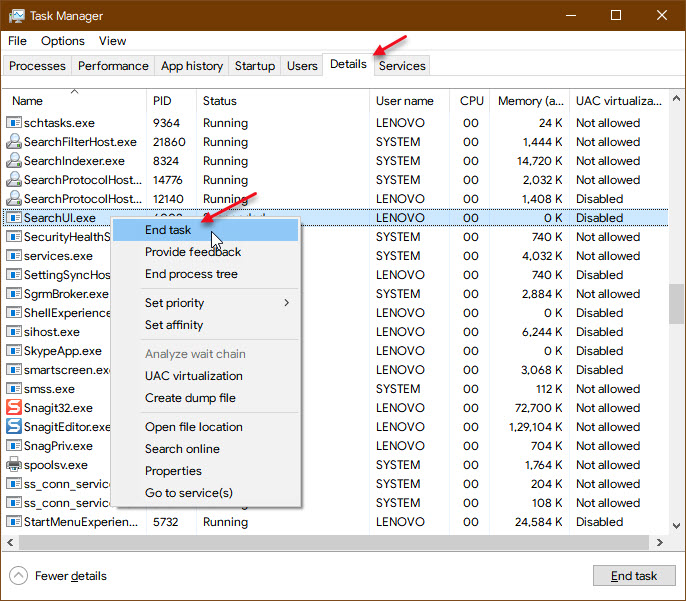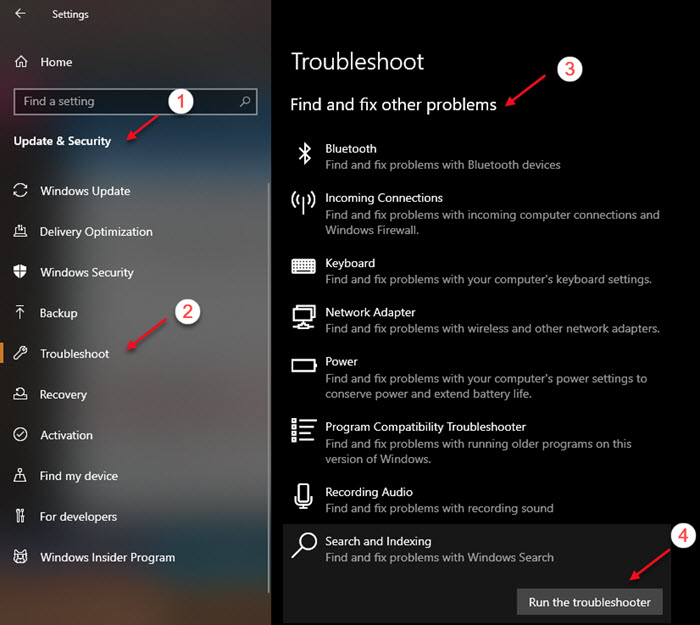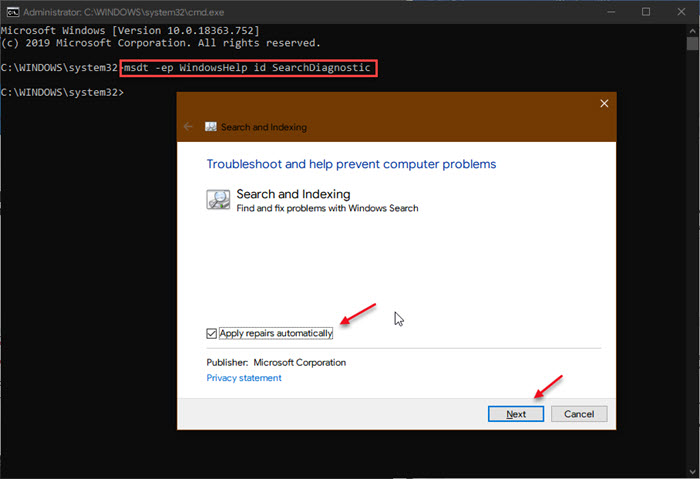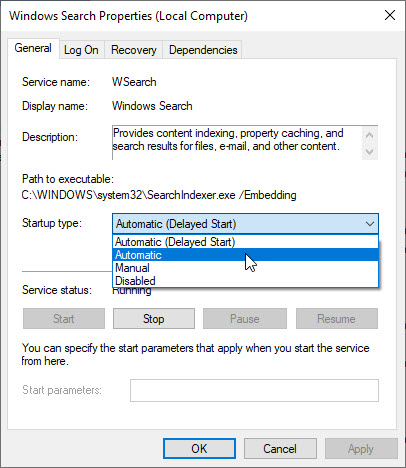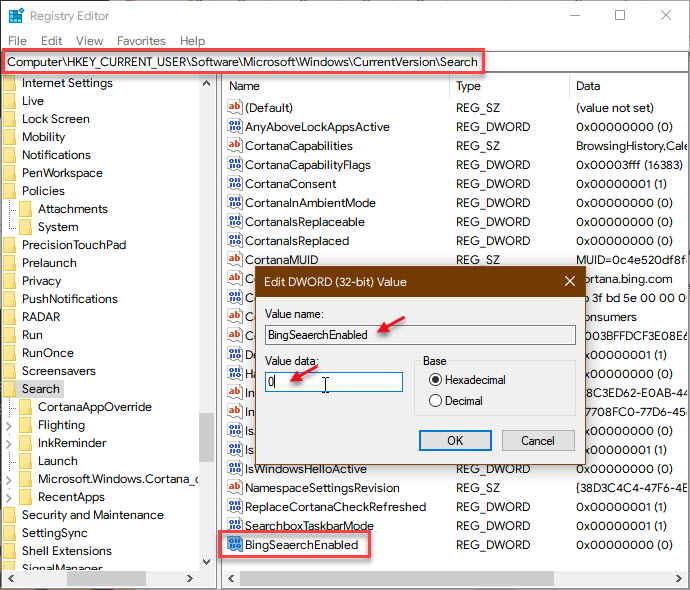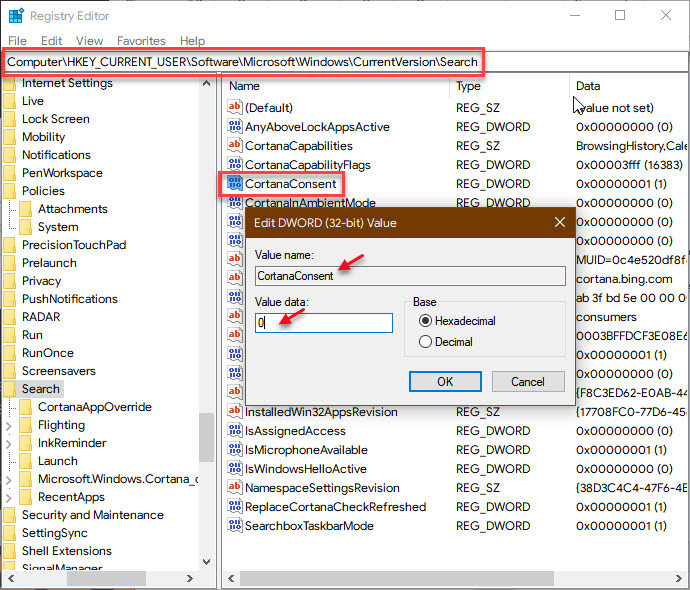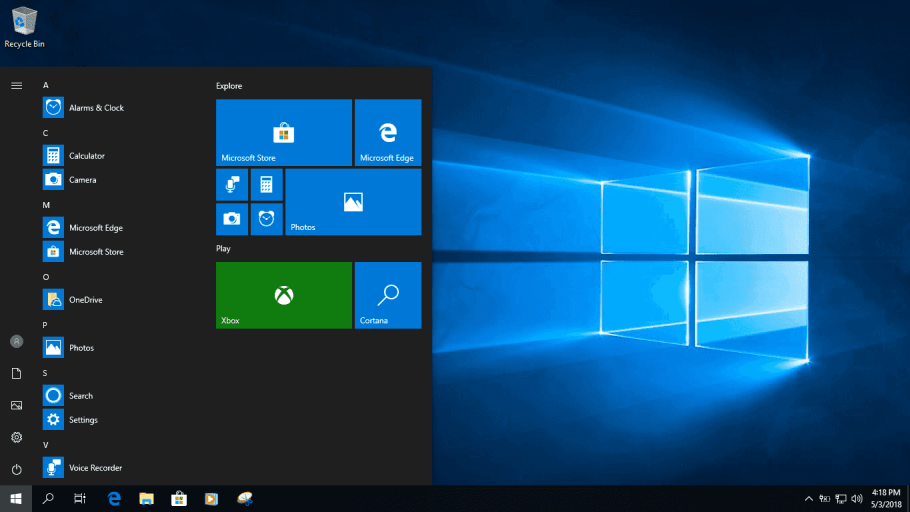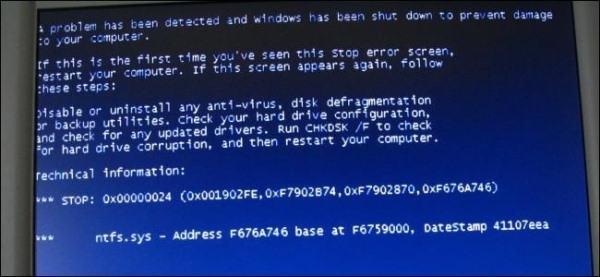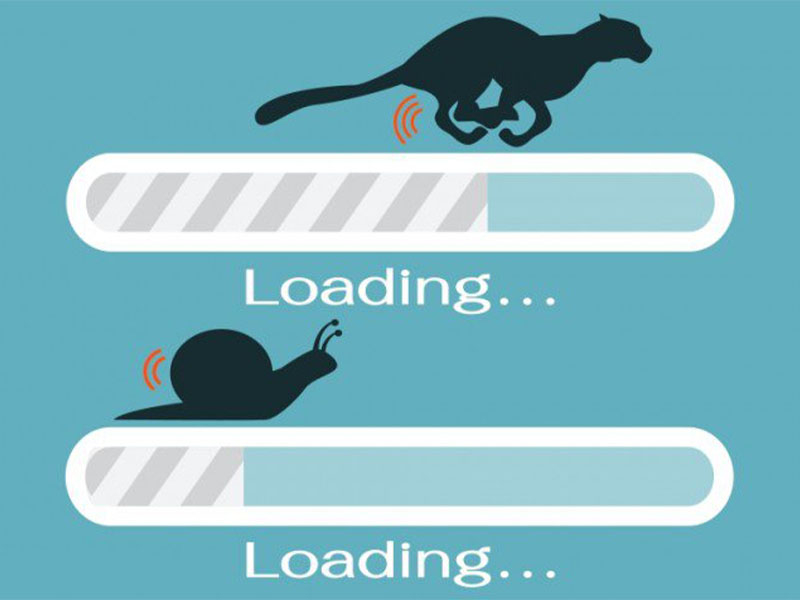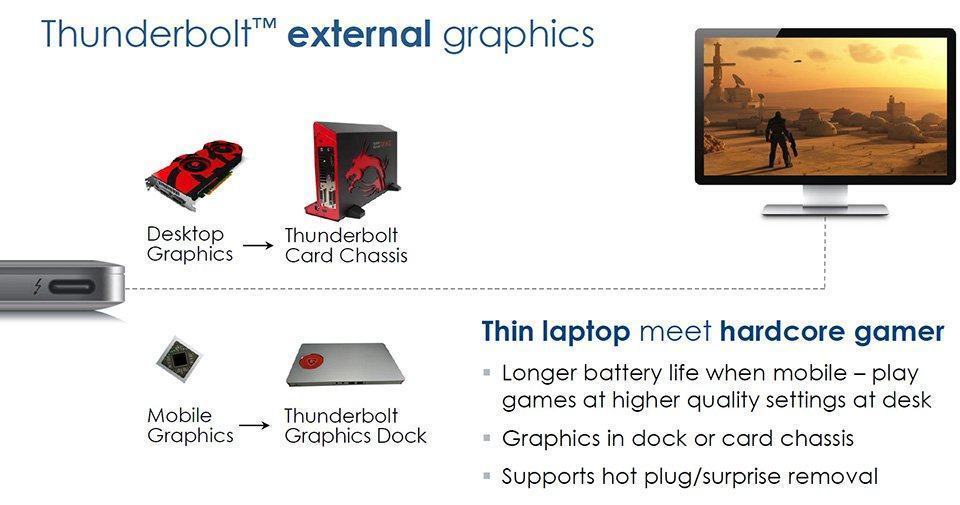Khắc phục lỗi Search không hoạt động trên Windows 10 – Với mỗi lần cập nhập mới, Microsoft cố gắng làm cho hệ điều hành ngày càng hoàn hảo và tinh gọn hơn. Tính năng Tìm kiếm nói riêng đã nhận được sự quan tâm đặc biệt, nó ngày càng trở nên mạnh mẽ hơn với mỗi bản cập nhật mới.
Gần đây, một số người dùng đã phàn nàn rằng họ gặp lỗi Windows 10 Search không hoạt động trên máy tính của họ. Vậy nên, bài viết này sẽ hướng dẫn bạn cách giải quyết lỗi này hoàn toàn trên máy tính của mình một cách dễ dàng.
Nội dung chính:
Cách khắc phục tính năng Tìm kiếm không hoạt động trên Windows 10?
Với Windows 10 Search, giờ đây bạn cũng có thể định vị các tệp và thư mục trong các thư mục con, vì tính năng này ngày càng trở nên mạnh mẽ hơn với mỗi bản cập nhật Windows mới. Nó là một phần không thể thiếu của hệ điều hành hiện nay kể từ khi nó tách ra khỏi nút Cortana và nhiều người sử dụng nó rộng rãi trong việc sử dụng hàng ngày.
Khi tính năng tìm kiếm bị không hoạt động, nó có thể gây ra nhiều bất tiện cho người sử dụng máy tính hàng ngày. Dưới đây là một số giải pháp đơn giản mà bạn có thể thử để giải quyết nếu bạn thấy Windows Search không hoạt động trên máy tính của mình.
Giải pháp 1: Khởi động lại SearchUI
Một trong những điều đầu tiên bạn có thể thử là khởi động lại quá trình Windows 10 kiểm soát tìm kiếm và Cortana. Để thực hiện, bạn làm theo các bước sau:
- Trên bàn phím, nhấn Ctrl + Shift + Esc để mở trực tiếp Windows 10 Task manager.
- Tại đây chuyển sang tab Details.
- Tiếp theo, tìm đến: SearchUI.exe
- Nhấp chuột phải vào và chọn End task.
- Ngay sau khi bạn kết thúc quá trình này, các cửa sổ sẽ tự động khởi động lại nó ngay lập tức. Tuy nhiên, bạn có thể tự khởi động lại máy tính của bạn.
Giải pháp 2: Chạy Trình gỡ rối The Troubleshooter
Để chạy trình gỡ rối troubleshooter, hãy làm theo các bước sau:
- Nhấn Win + I trên bàn phím của bạn để mở trực tiếp ứng dụng Settings Windows .
- Nhấp để chuyển đến Update & Security.
- Từ menu ngăn bên trái, chọn Troubleshoot.
- Trong cột bên phải, tìm Search And Indexing trong ‘ Find and fix other problems ‘.
- Nhấp vào nút Run the troubleshooter để khởi chạy trình khắc phục sự cố được tích hợp sẵn.
Bây giờ chỉ cần làm theo hướng dẫn trên màn hình để tìm nguyên nhân gây ra lỗi này trên máy tính của bạn. Đối với hầu hết các lỗi cơ bản, bạn sẽ có thể giải quyết nó bằng cách sử dụng trình gỡ rối tích hợp sẵn của Microsoft. kiểm tra xem còn tồn tại không.
Giải pháp 3: Sử dụng Command Prompt
Nếu trình khắc phục sự cố không thể xác định nguyên nhân của lỗi này, bạn có thể sử dụng trình thông dịch dòng lệnh trong Windows 10 để sửa chữa tính năng tìm kiếm. đây là một quá trình khá dễ dàng và đây là các bước bạn cần làm theo để làm như vậy:
- Nhấn phím Win + R để khởi chạy hộp thoại Run.
- Tại đây, gõ cmd và nhấn Ctrl + Shift + Enter để mở cửa sổ nhắc lệnh với các đặc quyền quản trị.
- Nhập lệnh sau để khởi chạy trực tiếp công cụ chẩn đoán:
msdt -ep WindowsHelp id SearchDiagnostic
- Sau khi bạn nhấp vào nút Advanced, sau đó chọn:
Apply repairs automatically - Nhấp vào nút Next và làm theo hướng dẫn trên màn hình để sửa chữa tính năng Search trên máy tính của bạn.
Giải pháp 4: Khởi động lại Windows Search Service
Tính năng tìm kiếm của Windows 10 được duy trì bởi dịch vụ Windows Search. Nếu bạn thấy Windows 10 Search không hoạt động , có khả năng dịch vụ Windows Search bị đóng băng hoặc có thể bị trục trặc trên máy tính của bạn. Khởi động lại dịch vụ sẽ giúp bạn giải quyết lỗi này.
Làm theo các bước sau:
- Mở hộp thoại Run và nhập services.msc vào hộp.
- Nhấn Enter để khởi chạy bảng điều khiển Services.
- Tìm dịch vụ Windows Search .
- Nhấp chuột phải vào dịch vụ và chọn Restart từ trình đơn ngữ cảnh.
- Tiếp theo, nhấp đúp vào dịch vụ để mở Properties
- Thay đổi Startup type thành Automatic từ menu thả xuống.
Bây giờ, hãy kiểm tra xem lỗi vẫn còn. Bạn sẽ không thấy lỗi trên máy tính của mình nữa.
Giải pháp 5: Xóa Bing khỏi Windows 10 Search
Nếu gần đây bạn thấy Search không hoạt động, bạn có thể khắc phục sự cố này bằng cách tắt tích hợp Bing từ thanh tìm kiếm của Windows. Giải pháp này liên quan đến việc sửa đổi khóa đăng ký, vì vậy hãy đảm bảo rằng bạn sao lưu các tệp quan trọng và sổ đăng ký của mình trong trường hợp xảy ra sự cố.
Sau khi sao lưu, hãy làm theo các bước sau để xóa tích hợp Bing khỏi thanh tìm kiếm của Windows 10. lưu ý rằng bạn sẽ không thấy kết quả web trong thanh tìm kiếm khi bạn áp dụng giải pháp này.
- Mở hộp thoại Run bằng cách nhấn Win + R.
- Loại regedit và nhấn Enter để khởi động trình chỉnh sửa registry trên máy tính của bạn. Nhấp vào nút Yes trong lời nhắc User Account Control prompt.
- Dán đường dẫn vào thanh địa chỉ của trình chỉnh sửa sổ đăng ký:
Computer\HKEY_CURRENT_USER\Software\Microsoft\Windows\CurrentVersion\Search
- Trong ngăn bên phải, nhấp chuột phải và di chuột vào New> từ trình đơn ngữ cảnh.
- Chọn DWORD (32-bit) từ menu bổ sung.
- Đặt tên cho mục nhập như sau:
BingSearchEnabled
- Đổi value data thành 0.
- Tiếp theo, xác định vị trí khóa CortanaConsent .
- Thay đổi dữ liệu giá trị thành 0 cho khóa này.
- Nhấp vào OK và sau đó khởi động lại PC của bạn.
Sau đó, bạn sẽ có thể sử dụng Windows 10 Tìm kiếm cho các kết quả cục bộ. Tiếp theo, hãy đợi bản cập nhật Windows chính thức khắc phục sự cố này.
Giải pháp 6: Reset PC của bạn
Nếu không có giải pháp nào ở trên không giúp được bạn, bạn sẽ cần phải đặt lại máy tính của mình. Làm theo các bước sau cho tương tự:
- Sao lưu các tệp của bạn.
- Mở ứng dụng Settings.
- Nhấp vào Update & Security.
- Từ ngăn bên trái, chọn Recovery.
- Từ khung bên phải, nhấp vào nút Get started trong Reset PC này.
- Thao tác này sẽ khởi động lại thiết bị của bạn vào Advanced Boot Options.
- Chọn Remove everything khỏi phần chọn tùy chọn.
- Nhấp vào Next và làm theo hướng dẫn trên màn hình để đặt lại Windows của bạn.
Chúc các bạn thành công.