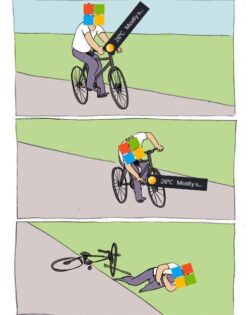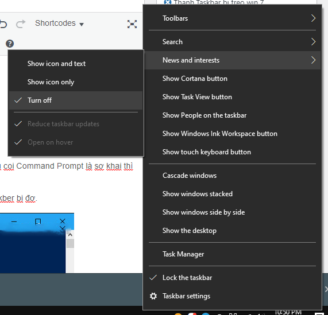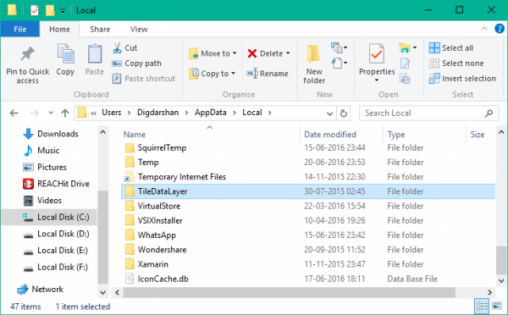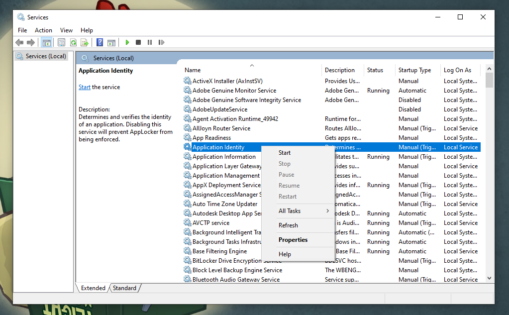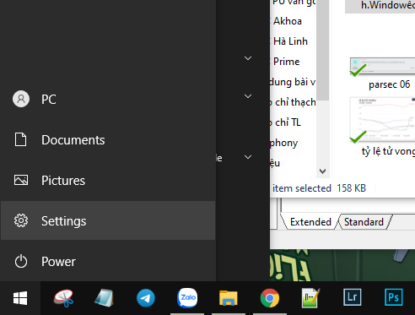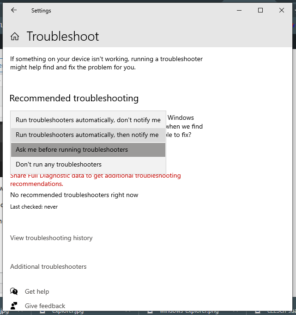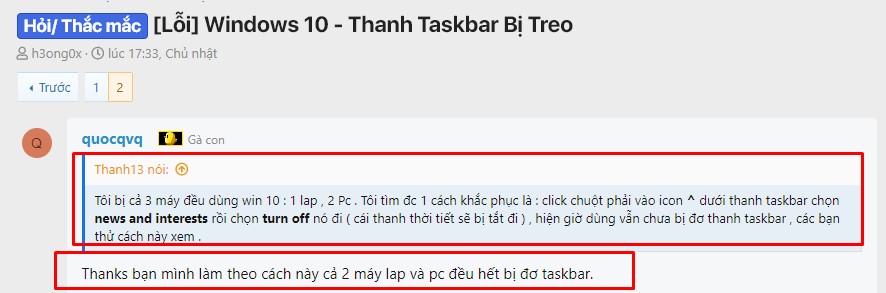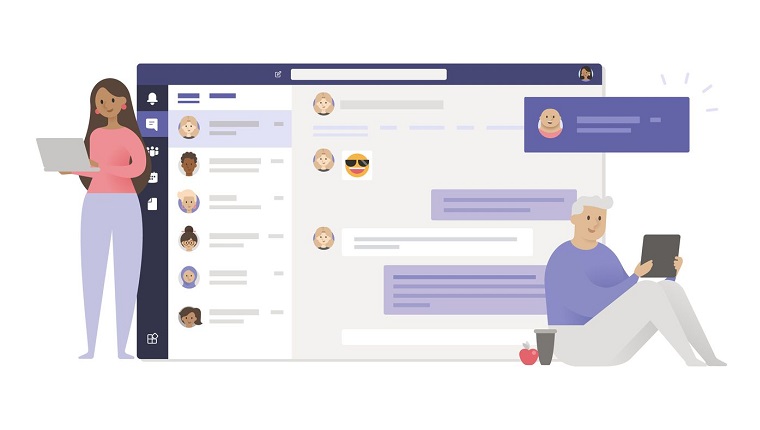Lỗi thanh taskbar win 10 bị đơ và cách khắc phục hiệu quả lỗi thanh công cụ win 10 bị đơ- Lỗi taskbar bị đơ hay không hoạt động trê win 10 khá là phổ biến. Nhất là sau khi bạn cập nhập windows. Ở bản cập nhập mới đây nhất, cũng có nhiều phản ảnh gặp phải tình trạng này sau khi update. Vậy đâu là cách khắc phục? Cùng theo dõi bài viết này để tìm ra giải pháp nhé
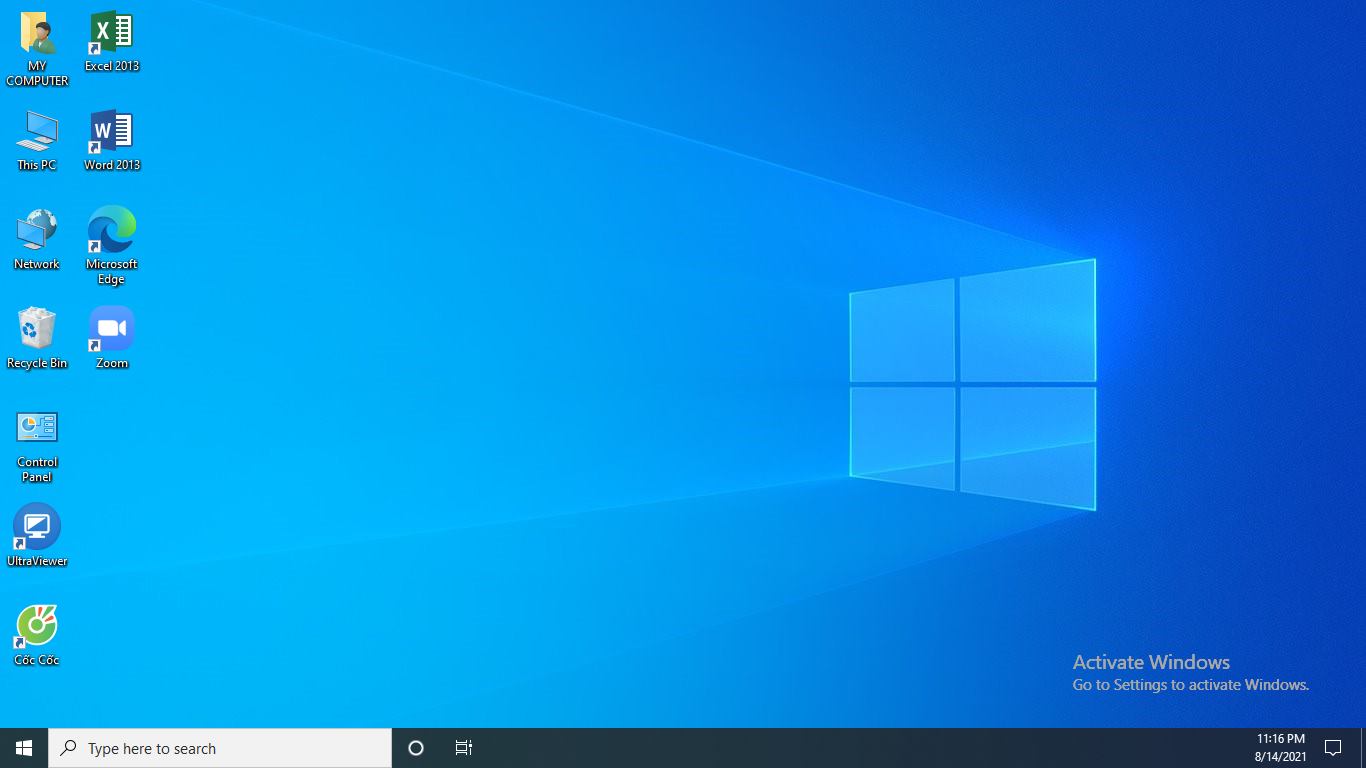
Nội dung chính:
Tắt công cụ dự báo thời tiết News and Interests của Windows 10
Nguồn phần này: Blog của bạn Liêm
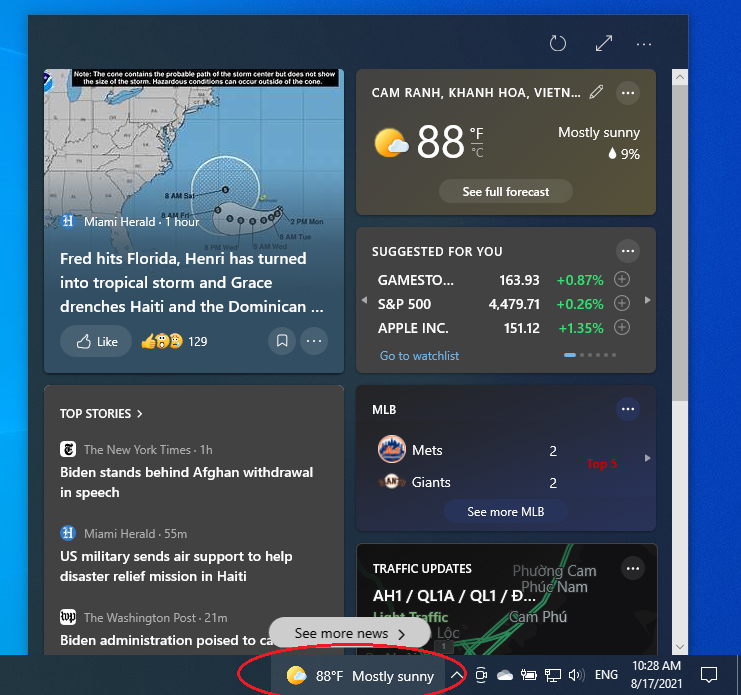
News and Interests là công cụ được Microsoft đưa vào Win 10 kể từ bản cập nhật đầu tháng 6/2021. Đây là tính năng cung cấp thông tin về thời tiết, tình trạng giao thông, tin tức, thông tin thị trường chứng khoán,… giúp người dùng có những trải nghiệm thú vị hơn. Tuy nhiên công cụ này lại chiếm phần lớn diện tích và gây treo Taskbar mỗi khi nó cập nhật hoặc ta vô tình rê chuột vào. Đây có thể là nguyên nhân chính, vì vậy hãy vô hiệu hóa nó đi
Cách tắt báo thời tiết News and Interests:
Click chuột phải trên thanh Taskbar, chọn News and Interests => Turn Off
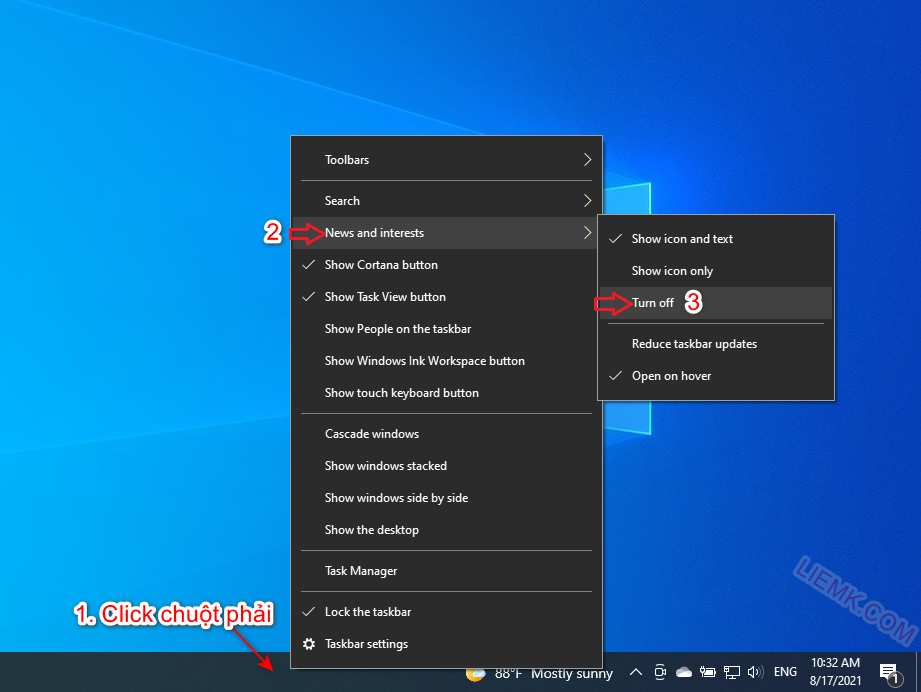
Trường hợp thanh Taskbar đang bị treo và bạn không thể nhấn chuột phải được:
- Ngắt kết nối mạng dây và Wifi.
- Mở Task Manager bằng cách nhấn tổ hợp phím Ctrl+Shift+Esc.
- Tại tab Processes của Task Manager, kéo xuống cuối sẽ thấy Windows Explorer
- Click chuột phải Windows Explorer chọn Restart
- Sau đó nhanh tay Click chuột phải trên thanh Taskbar, chọn News and Interests => Turn Off
Xem thêm : Những cách tăng tốc máy tính cho windows 10 đơn giản, hiệu quả
Gỡ bản cập nhật Windows update gần đây
Vì đây là 1 lỗi sau khi cập nhật Win tháng 6/2021 nên bạn hãy thử gỡ bản update đó rồi để khắc phục rồi đợi đến lúc Microsoft ra bản update mới fix lỗi này thì hãy update lại nhé.
1. Click vào biểu tượng Start chọn Settings (hình bánh răng)
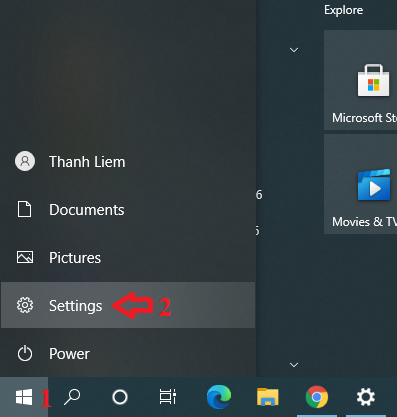
2. Chọn Update & Security => View update history => Uninstall updates
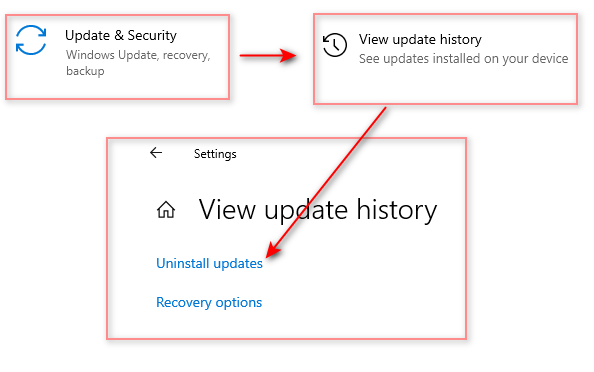
3. Tại đây hãy gỡ 2 bản Update for Microsoft… và Security Update for Microsoft… gần nhất (dựa vào ngày tháng bên góc phải) sau đó nhấn Uninstall và khởi động lại Windows nhé!
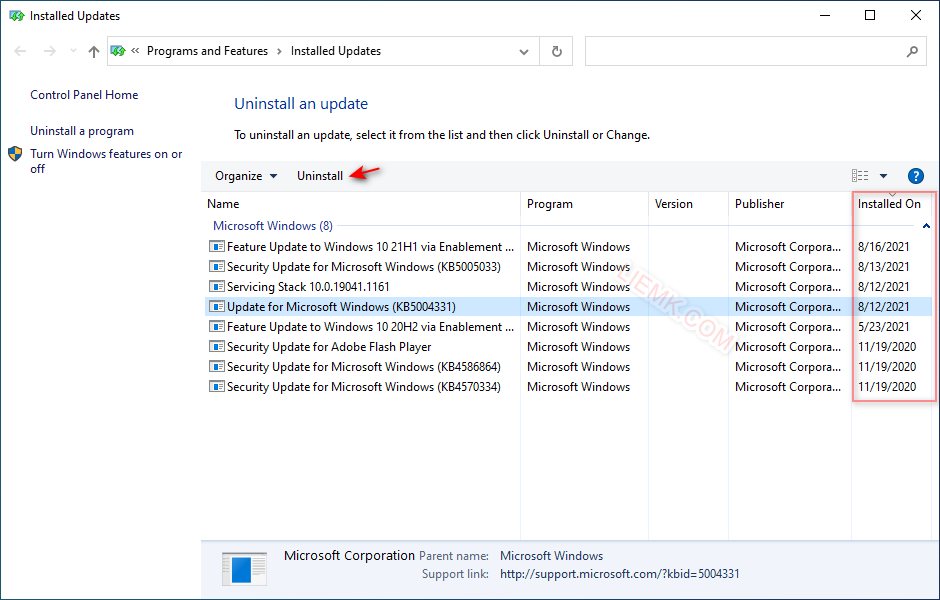
Cách khắc phục hiệu quả Taskbar trên Win 10 bị đơ, treo
Có 1 số cách khắc phục mình xin tóm tắt ở đây như sau:
- Khởi động lại máy tính
- Khởi động lại Windows Explorer
- Tắt quá trình Cortana, New, Interests
- Gỡ bản cập nhập windows update
- Sử dụng Windows Power Shell
- Khởi động Application Identity Service
- Sử dụng Troubleshooter để sửa lỗi không dùng được thanh Taskbar
- Sử dụng công cụ DISM Restore Health với Command Prompt
- Vô hiệu hóa và kích hoạt lại News and Interest hoặc có thể chọn lựa các chế độ khác cho News and Interest như “Show icon only“
- Nếu đang sử dụng ứng dụng tùy chỉnh Taskbar của bên thứ ba thì bạn hãy tạm thời vô hiệu hóa nó
- Nếu vẫn gặp vấn đề, bạn hãy truy cập Settings > System > Display và chỉnh mọi cài đặt về chế độ Recommended
Cụ thể, mình sẽ trình bày chi tiết từng bước các cách khắc phục dưới đây. Chúng ta sẽ đi từ đơn giản tới phức tạp nhé.
Khởi động lại Windows Explorer
Khởi động lại máy tính thì khỏi bàn rồi, một giải pháp hiệu quả có khả năng giúp bạn giải quyết lỗi thanh Taskbar bị đơ và các lỗi liên quan khác. Thậm chí phương pháp này còn được các kỹ thuật viên sửa chữa máy tính kinh nghiệm áp dụng trước tiên.
Tuy nhiên cách này thì khỏi cần hướng dẫn nên mình nhảy cóc tới phương án 2 luôn: khởi động lại Explorer
Bước 1: Bạn bấm tổ hợp phím Windows + R sau đó nhập taskmgr.exe rồi Enter
Bước 2: Trong cửa sổ Task Manager vừa hiện ra, bạn tìm kiếm và chọn vào Windows Explorer. Sau đó nhấn vào Restart
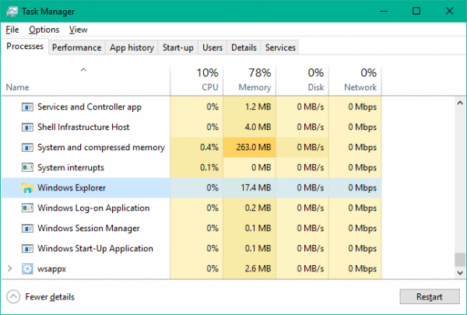
Tắt quá trình Cortana, New, Interests – sửa thanh taskbar bị đơ win 10
Tắt quá trình Cortana
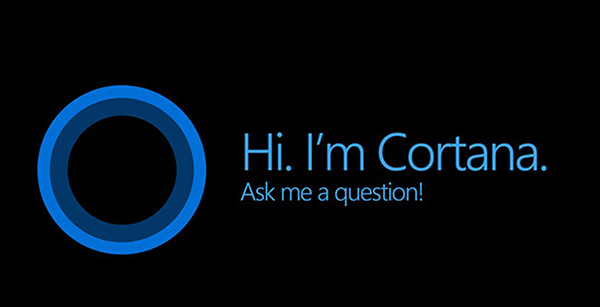
Bước 1: Bạn thực hiện tương tự như Bước 1 trong phương pháp khởi động lại Windows Explorer để truy cập vào Task Manager.
Bước 2: Tại đây, bạn tìm kiếm và click chuột phải vào Cortana. Sau đó, bạn chọn tiếp vào End Task.
Tắt trình New, Interests
Để tắt trình New & Interests bạn click chuột phải vào thanh Taskbar rồi chọn như hình ở dưới
Gỡ bản cập nhập windows update
Vì thao tác gỡ 1 bản cập nhập Window 10 khá dài nên mình sẽ viết 1 bài riêng.
Các bạn tham khảo ở đây nhé: Hướng dẫn bạn cách gỡ bản cập nhật trong Windows 10
Sử dụng Windows Power Shell sửa lỗi thanh taskbar bị đơ
Windows Power Shell có mục đích quản lý tự động hóa và định cấu hình các nhiệm vụ. Nếu coi Command Prompt là sơ khai thì Windows Power Shell là thế hệ tiếp theo với các khả năng được cải thiện rất nhiều.
Do đó, bằng cách sử dụng Windows Power Shell, bạn có thể khắc phục được lỗi thanh Taskber bị đơ.
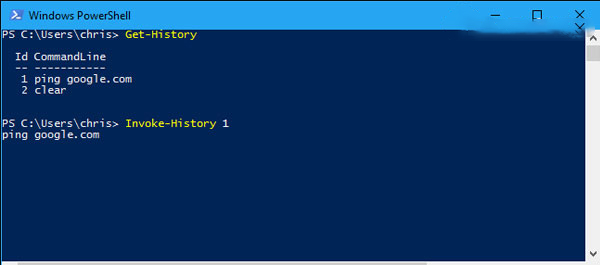
Các bước sử dụng Windows Power Shell như sau:
Bước 1: Truy cập vào Windows Power Shell dưới chế độ quản trị viên bằng cách tìm kiếm từ khóa “Windows Power Shell” trong Start. Sau đó, click chuột phải vào Windows Power Shell và chọn Run as Administrator.
Bước 2: Cửa sổ mới hiện lên, bạn chọn Yes.
Bước 3: Sao chép dòng lệnh sau và nhấn Enter.
Get-AppXPackage -AllUsers | Foreach {Add-AppxPackage -DisableDevelopmentMode -Register “$($_.InstallLocation)\AppXManifest.xml”}
Bước 4: Sau khi quá trình kết thúc, bạn chuyển sang mục Account Username trên Explorer.
Lưu ý: Bạn cần kích hoạt tùy chọn hiển thị các mục ẩn trên Explorer. (Nếu nó chưa được bật lên)
Bước 5: Khi đó, bạn tìm kiếm và xóa thư mục có tên TileDataLayer.
Nếu không thể xóa thư mục TileDataLayer, bạn chạy services.msc để mở Services Manager, sau đó cuộn xuống tìm và “dừng” service Tile Data model server. Lúc này bạn có thể xóa dược thư mục TileDataLayer.
Khởi động Application Identity Service tắt lỗi thanh taskbar win 10
Bạn có thể sửa lỗi thanh Taskbar bị đóng băng bằng cách khởi động lại một số services. Bạn làm như sau:
Bước 1: Bấm tổ hợp phím Windows + R sau đó nhập services.msc rồi Enter
Bước 2: Trong giao diện Services, bạn tìm tới dịch vụ Application Identity, nhấp chuột phải vào và chọn Start.
Sử dụng Troubleshooter để sửa lỗi không dùng được thanh Taskbar
Nếu các cách trên vẫn chưa khắc phục được lỗi không sử dụng được thanh Taskbar, bạn hãy thử giải quyết nó bằng Troubleshooter. Rất dễ dàng để thực hiện thôi!
Bước 1: Trước hết, chúng ta sẽ mở giao diện cửa sổ Windows Settings hoặc bạn có thể sử dụng tổ hợp phím Windows + I
Bước 2: Trong giao diện Windows Settings, tiếp tục nhấn vào Update & security để thiết lập các thay đổi.
Bước 3: Dưới mục Update & security, click chuột vào Troubleshoot từ giao diện bên trái.
Tiếp tục kéo xuống, click vào Windows Store Apps, rồi nhấp chọn Run the troubleshooter và thực hiện theo các bước hướng dẫn trên màn hình.
Sử dụng công cụ DISM Restore Health với Command Prompt sửa thanh taskbar bị đơ
Windows có công cụ DISM, cho phép bạn khôi phục trạng thái Windows. Với một lệnh DISM cụ thể, bạn có thể quét và khắc phục bất kỳ sự cố nào trong Windows 10. Dưới đây là các bước bạn nên làm để sửa lỗi không thể nhấp vào thanh Taskbar.
Bước 1: Bấm tổ hợp phím Windows + R sau đó nhập “cmd”
Bước 2: Sau đó bấm tổ hợp Ctrl + Shift + Enter để mở Command Prompt với quyền admin.
Bước 3: Gõ lệnh dism.exe /Online /Cleanup-image /Restorehealth sau đó Enter
Chờ đợi để máy quét và sửa lỗi.
Chúc các bạn thành công.
Mốt số cách trên diễn đàn chia sẻ lỗi thanh taskbar bị đơ sau khi update windows 10
Tôi bị cả 3 máy đều dùng win 10 : 1 lap , 2 Pc . Tôi tìm đc 1 cách khắc phục là : click chuột phải vào icon ^ dưới thanh taskbar chọn news and interests rồi chọn turn off nó đi ( cái thanh thời tiết sẽ bị tắt đi ) , hiện giờ dùng vẫn chưa bị đơ thanh taskbar , các bạn thử cách này xem .
Video update cách sửa:
Cách tắt update windows 10:
https://icongchuc.com/cach-tat-update-windows-10-khac-phuc-loi-taskbar-bi-do-38661.html