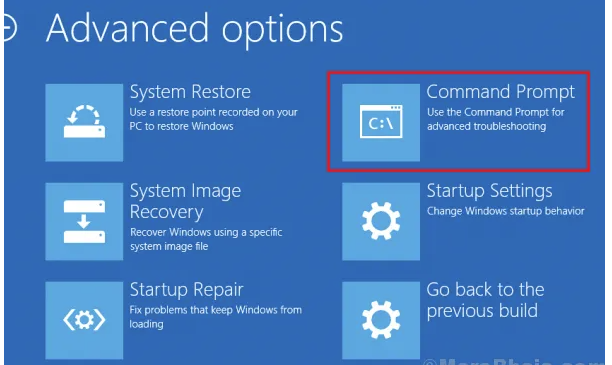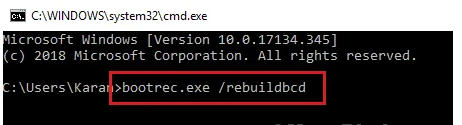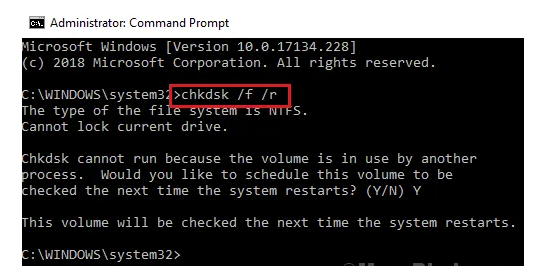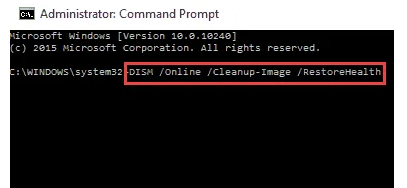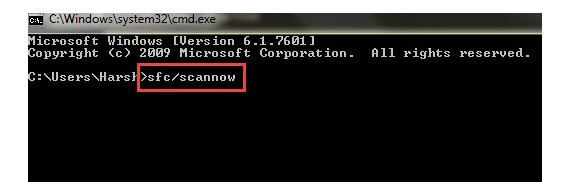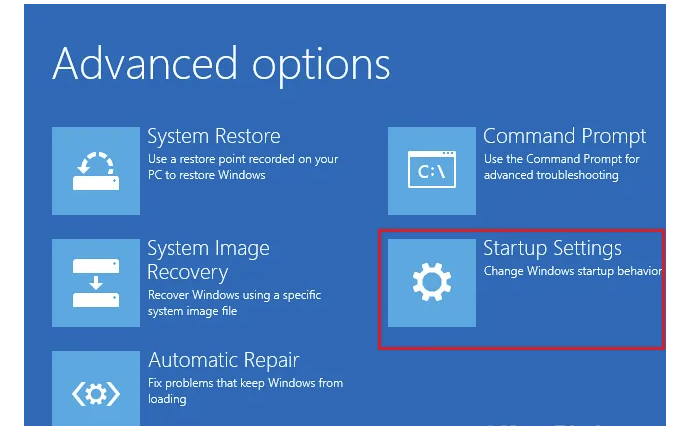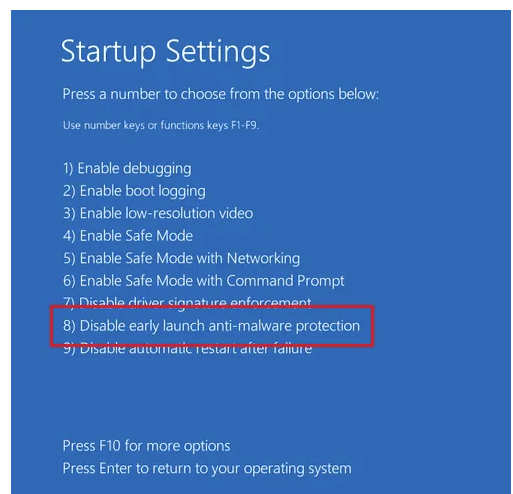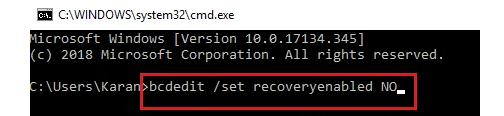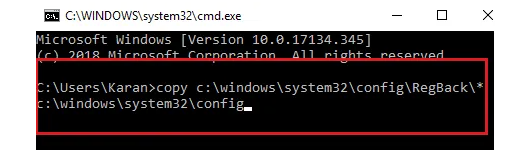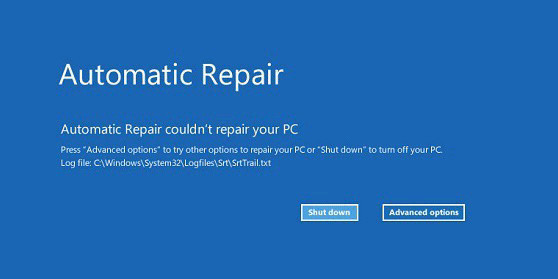
Sửa chữa Tự động / Khởi động không thể sửa chữa PC của bạn. nhấn Advanced options để thử các tùy chọn khác để sửa chữa PC của bạn hoặc Shut Down để tắt PC của bạn.
Tệp nhật ký: C:\Windows\System32\Logfiles\Srt\SrtTrail.txt
Vì người dùng có thể không khởi động được vào hệ thống ở chế độ bình thường, chúng tôi có thể phải thực hiện khắc phục sự cố bằng chế độ khôi phục. Hãy thử các giải pháp sau:
1]Sửa chữa BCD và MBR
2]Chạy CHKDSK
3]Lệnh DISM và quét SFC trong chế độ khôi phục
4]Tắt tính năng bảo vệ chống phần mềm độc hại khởi chạy sớm
5]Tắt sửa chữa khởi động tự động
6]Sửa cấp đăng ký
Nội dung chính:
1.Sửa chữa BCD và MBR
Để sửa chữa Dữ liệu cấu hình khởi động và Bản ghi khởi động chính, chúng tôi sẽ phải sử dụng Dấu nhắc lệnh trong chế độ Khôi phục.
1]Lần thứ hai bạn khởi động hệ thống của mình, bắt đầu nhấn F11 (phím có thể khác nhau tùy thuộc vào thương hiệu của hệ thống) để khởi động hệ thống ở chế độ Khôi phục.
2]Chọn Troubleshoot >> Advanced options >> Command Prompt.
3]Nhập lệnh sau và nhấn Enter sau mỗi lệnh để thực thi:
bootrec.exe /rebuildbcd
bootrec.exe /fixmbr
bootrec.exe /fixboot
4]Có lệnh sẽ giúp giải quyết các vấn đề với các cung khởi động.
5] Restart hệ thống và kiểm tra xem nó có giúp ích gì không.
2.Chạy CHKDSK
Lệnh CHKDSK giúp kiểm tra các thành phần xấu trong ổ cứng và sửa chữa chúng nếu có thể.
1]Mở Command Prompt ở chế độ Khôi phục như được đề xuất trong Giải pháp 1.
2]Nhập lệnh sau và nhấn Enter để thực thi:
CHKDSK /f /r
3] Restart hệ thống của bạn và kiểm tra xem nó có hoạt động không.
3.Lệnh DISM và quét SFC trong chế độ khôi phục
Lệnh DISM và quét SFC kiểm tra các tệp bị thiếu trong hệ thống và thay thế chúng nếu có thể.
1]Mở Command Prompt ở chế độ khôi phục một lần nữa như được giải thích trong Giải pháp 1.
2]Nhập lệnh sau và nhấn Enter để thực thi:
DISM /Online /Cleanup-Image /RestoreHealth
3]Sau đó, nhập lệnh sau và nhấn Enter để chạy quét SFC:
sfc /scannow
4] Restart hệ thống.
4.Tắt tính năng bảo vệ chống phần mềm độc hại khởi chạy sớm
Một trong những nguyên nhân của sự cố là do phần mềm chống vi-rút có thể can thiệp vào quá trình sửa chữa tự động. Tuy nhiên, chúng tôi không thể đăng nhập vào hệ thống để vô hiệu hóa hoặc gỡ cài đặt phần mềm chống vi-rút, do đó chúng tôi sẽ phải thực hiện thông qua một tùy chọn trong chế độ khôi phục.
1] Khởi động lại hệ thống của bạn ở chế độ khôi phục và được giải thích trong Giải pháp 1.
2]Đi tới Troubleshoot >> Advanced options >> Startup Settings.
3]Nhấp vào Restart trên trang startup settings. Nó sẽ hiển thị một danh sách các tùy chọn và chúng ta cần chọn tùy chọn bằng cách nhập số thích hợp.
4]Chọn số 8 đại diện cho Tắt tính năng bảo vệ chống phần mềm độc hại khởi chạy sớm.
5] Restart hệ thống và kiểm tra xem nó có giúp ích gì không.
Lưu ý: Quy trình này có thể không vô hiệu hóa được tất cả phần mềm chống vi-rút của bên thứ ba.
5.Tắt automatic Startup Repair
Hiện tại, nếu tính năng sửa chữa tự động không hoạt động, chúng ta có thể vô hiệu hóa nó để đăng nhập vào hệ thống.
1]Mở Command Prompt ở chế độ khôi phục như được giải thích trong Giải pháp 1.
2]Nhập lệnh sau và nhấn Enter để thực thi:
bcdedit /set recoveryenabled NO
3]Khởi động lại hệ thống của bạn và kiểm tra xem việc tắt sửa chữa khởi động tự động có cho phép bạn khởi động vào hệ thống hay không. Sau đó, bạn có thể thực hiện khắc phục sự cố được giải thích trước đó ở chế độ bình thường.
6. Sửa cấp đăng ký
Nếu mọi thứ khác không thành công, chúng tôi có thể thử sửa cấp Registry để giải quyết vấn đề.
1]Mở Command Prompt ở chế độ khôi phục như được giải thích trong Giải pháp 1 lần cuối.
2]Nhập lệnh sau và nhấn Enter để thực thi:
copy c:\windows\system32\config\RegBack\* c:\windows\system32\config
3] Khởi động lại hệ thống của bạn và kiểm tra nó khởi động đúng cách lần này.
Hy vọng những cách Sửa lỗi Automatic/Startup Repair couldn’t repair your PC ở trên sẽ giúp ích cho bạn. Để xem nhiều thông tin hay hơn nữa truy cập tại imaytinh.net. Xin cám ơn !