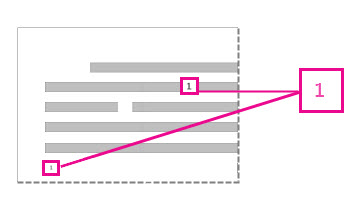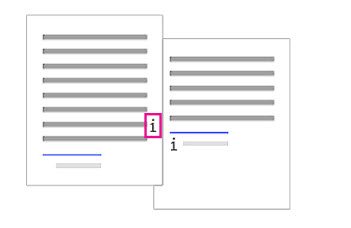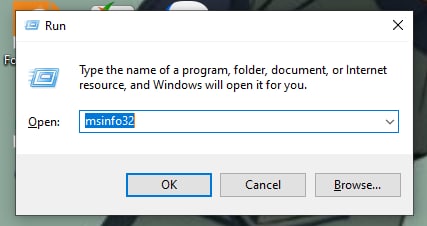Sửa lỗi footnote cách xa chữ so với dòng cuối trong word 2007 , 2010, 2013, 2016. Đôi khi các bạn insert footnote vào và bị một khoảng trắng cách xa so với dòng cuối- video này sẽ giúp các bạn .
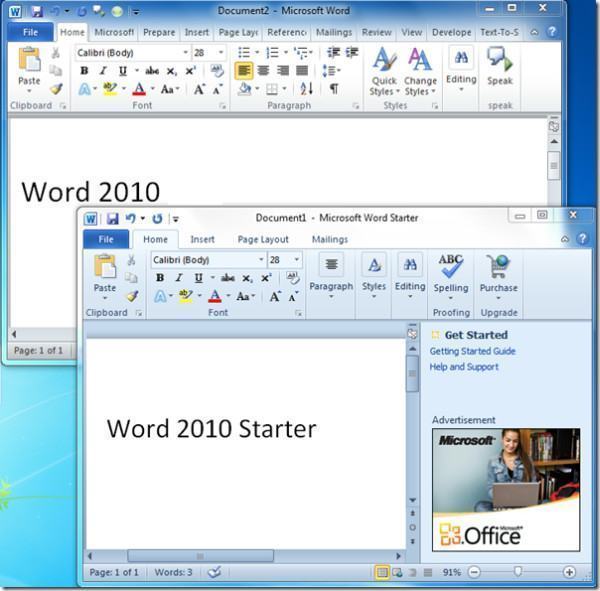
Lỗi này còn gọi là lỗi bị cách dòng trắng hoặc khắc phụ lỗi dòng trắng, xóa khoảng trắng ở footnote.
Nội dung chính:
Loại bỏ cước chú
Đây là một ví dụ về cước chú; cước chú nằm ở dưới cùng của trang:
Nếu bạn muốn xóa cước chú (nằm ở cuối trang), hãy xóa số “1” trong nội dung. Khi bạn thực hiện thao tác đó, bản thân cước chú sẽ biến mất. Bạn cũng có thể thực hiện thao tác này bằng cách khác, đó là bấm chuột phải vào cước chú ở cuối trang, chọn mục Đi đến Cước chú, rồi xóa số ở đó.
Loại bỏ chú thích cuối
Loại bỏ chú thích cuối hoạt động theo cách tương tự với việc loại bỏ cước chú:
Để loại bỏ chú thích cuối, hãy xóa chữ “i” trong nội dung văn bản (phần có hộp màu hồng bao quanh trong hình ảnh trên) và chú thích cuối sẽ biến mất. Ngoài ra, nếu bạn tìm thấy chú thích cuối mình muốn xóa, bạn có thể bấm chuột phải vào chú thích cuối đó, chọn đi đến Chú thích cuối ,rồi xóa số ở đó.
Loại bỏ tất cả cước chú hoặc chú thích cuối khỏi tài liệu
Để tìm và loại bỏ tất cả cước chú hoặc chú thích cuối, dùng công cụ Tìm và Thay thế:
-
Đặt con trỏ ở đầu tài liệu, rồi mở hộp thoại Tìm và Thay thế Nâng cao.
-
Trong Word 2013 hoặc Word 2016, nhấn Ctrl + H.
-
Trong Word 2016 cho Mac, trên menu Chỉnh sửa, bấm vào Tìm và > thay thế nâng cao.
-
-
Trong hộp thoại Tìm và Thay thế, bấm vào tab Thay thế.
-
Trong hộp Tìm gì, nhập ^f cho cước chú hoặc ^e cho chú thích cuối.
Ngoài ra, bạn có thể nhập các ký hiệu này bằng cách bấm nút Thêm để bung rộng hộp thoại, bấm vào Đặc biệt, rồi chọn Dấu Chú thích cuối hoặc Dấu Cước chú trong danh sách. Trong Word 2016 cho Mac, bấm vào mũi tên ở phía dưới cùng của hộp thoại Tìm và Thay thế để hiển thị tất cả các tùy chọn.
-
Đảm bảo hộp Thay thế bằng là trống, rồi bấm Thay thế Tất cả.
Loại bỏ hoặc thay đổi dấu tách cước chú hoặc chú thích cuối
Bạn có thể loại bỏ hoặc thay đổi đường phân tách cước chú và chú thích cuối khỏi văn bản nội dung.
-
Bấm tab Dạng xem, rồi bấm Nháp trong nhóm Dạng xem.
-
Bấm đúp vào cước chú hoặc chú thích cuối bất kỳ trong nội dung văn bản.
Ngăn Cước chú sẽ xuất hiện ở cuối tài liệu của bạn.
-
Bạn có thể chỉnh sửa màu hoặc kiểu dấu tách bằng cách chọn các tùy chọn trên tab Trang đầu hoặc để xóa dấu phân cách, hãy bấm Dấu tách Cước chú trong danh sách Cước chú, rồi chọn và xóa đường phân cách.