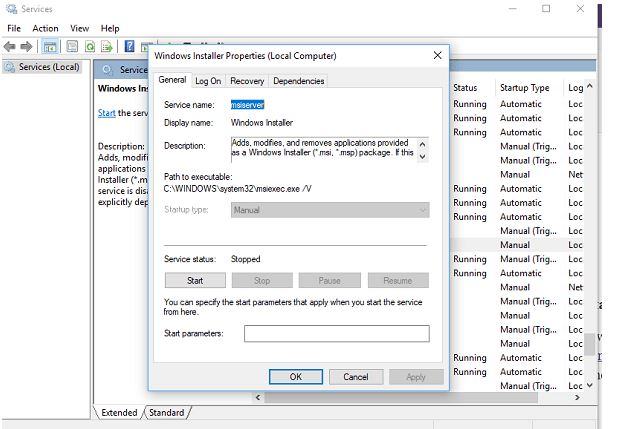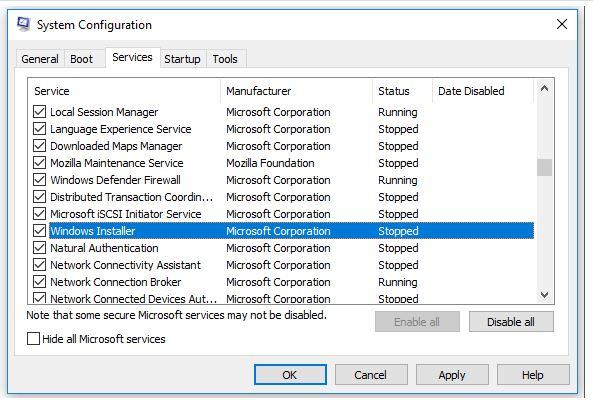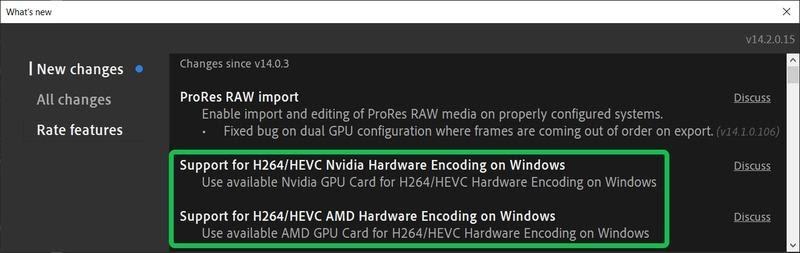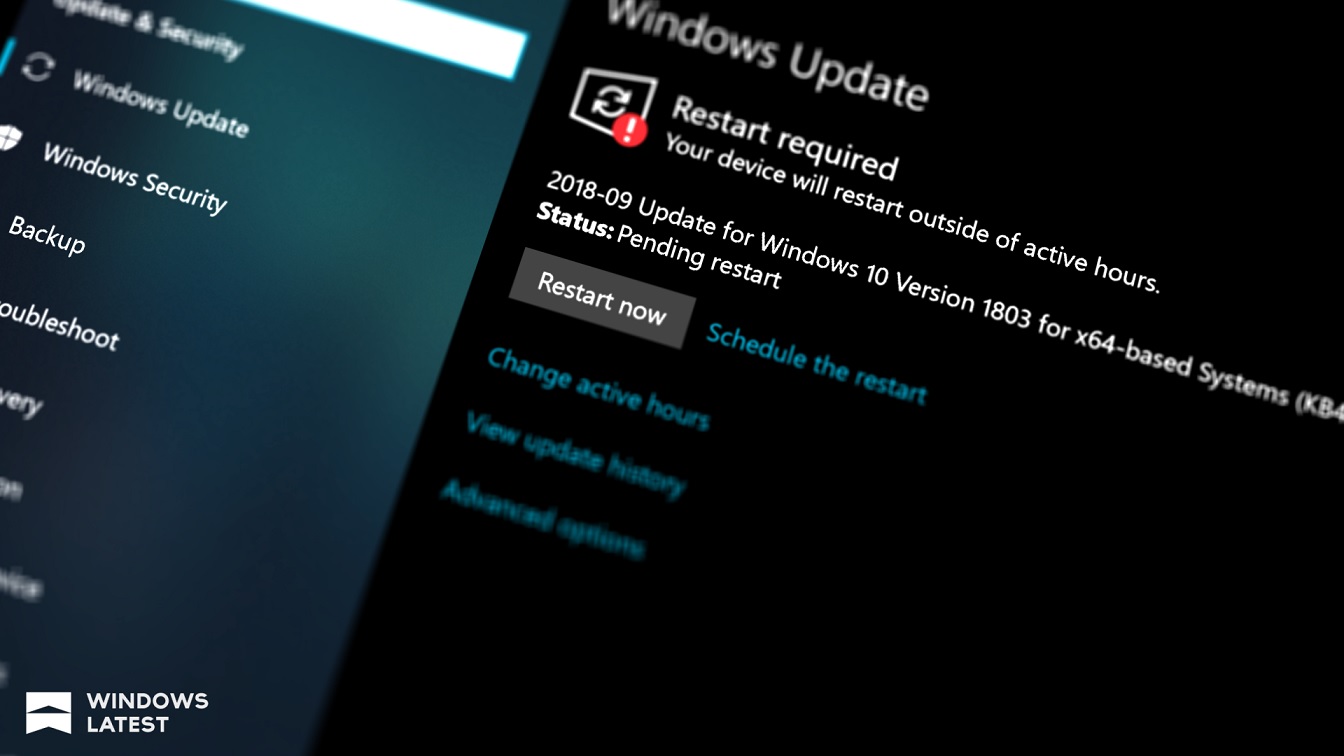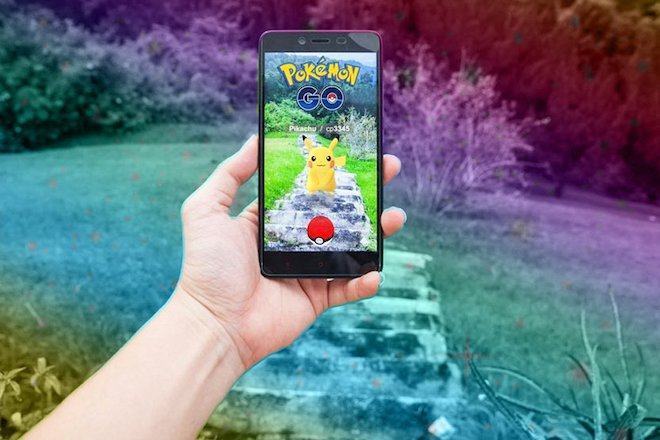Sửa lỗi Windows Installer Not Working Error trên Windows 10. Đôi khi, khi bạn đang cố gắng cài đặt một chương trình mới trên PC của mình, bạn có thể gặp khó khăn nếu Windows Installer không hoạt động bình thường. Trong trường hợp này, bạn sẽ thấy lỗi “Windows Installer Has Stopped Working” trên màn hình. Đừng lo lắng, bạn có thể khắc phục lỗi này nhờ bài viết dưới đây của ngolongnd. Hãy đọc tiếp để khám phá cách thực hiện.
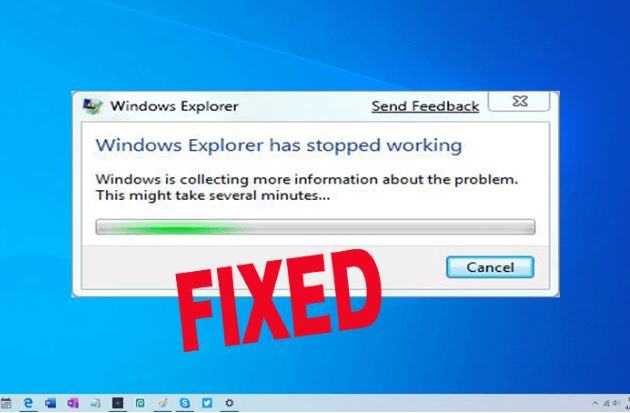
Nội dung chính:
Giải pháp 1: Kiểm tra xem phiên bản trước của phần mềm đã được cài đặt chưa
Có thể bạn gặp lỗi Trình cài đặt Windows không hoạt động vì phần mềm bạn đang cố gắng cài đặt đã được cài đặt.
Vì vậy, trước tiên, hãy xác minh xem bạn có phải là phiên bản trước của phần mềm đã được cài đặt hay không, sau đó gỡ cài đặt trước và sau đó thử cài đặt phiên bản mới.
Cài đặt phần mềm mới nhất mà không xóa phần mềm trước đó khỏi hệ thống Windows 10 của bạn có thể gây ra sự cố.
Bạn có thể gỡ cài đặt phần mềm theo cách thủ công từ Bảng điều khiển . Nhưng đôi khi việc gỡ cài đặt thủ công chương trình sẽ không loại bỏ nó hoàn toàn vì một số mục đăng ký của nó hoặc phần còn lại bị bỏ lại.
Và lần sau khi bạn cài đặt phần mềm, nó sẽ bắt đầu gây ra trục trặc hoặc lỗi. Vì vậy, thực sự tốt nhất là sử dụng trình gỡ cài đặt tự động của bên thứ ba.
Giải pháp 2: Chạy Program Install & Uninstall Troubleshooter
điều đầu tiên bạn cần thử là tải xuống và chạy Program Install & Uninstall Troubleshooter
.
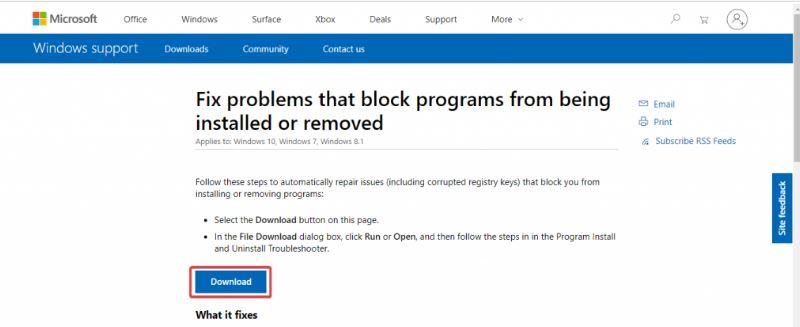
Trình khắc phục sự cố này giúp bạn tự động khắc phục các sự cố như bị chặn cài đặt hoặc xóa chương trình và nhiều vấn đề khác.
Bạn có thể tải xuống trình khắc phục sự cố để khắc phục sự cố Windows Installer không hoạt động, từ trang web chính thức của Microsoft – TẢI XUỐNG
Và khi nó được tải xuống> chọn Run hoặc Open và làm theo hướng dẫn trên màn hình. Bây giờ, sự cố trình cài đặt Windows 10 không hoạt động đã được khắc phục nhưng nếu không, hãy làm theo giải pháp tiếp theo.
Giải pháp 3: Cố gắng khởi động lại Windows Installer Service
Tại đây bạn cần khởi động lại Windows Installer để khắc phục sự cố.
Làm theo các bước dưới đây:
- Nhấn Windows + R > và trong dấu nhắc Run> nhập lệnh MSIExec > nhấn Enter
- Nếu cửa sổ Windows Installer hiển thị cho bạn mọi thứ về MSIExec thì tốt.
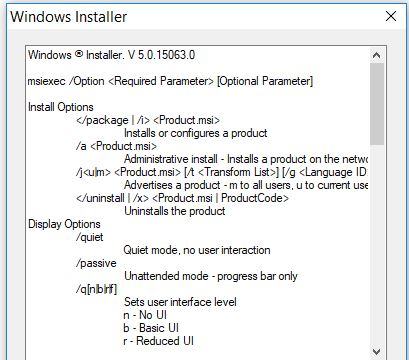
- Nhưng nếu bạn gặp lỗi thì bạn phải khởi động nó theo cách thủ công. Và để làm như vậy, hãy nhấp chuột phải vào thanh taskbar >Task Manager.
- Di chuyển đến Services > msiserver và start .
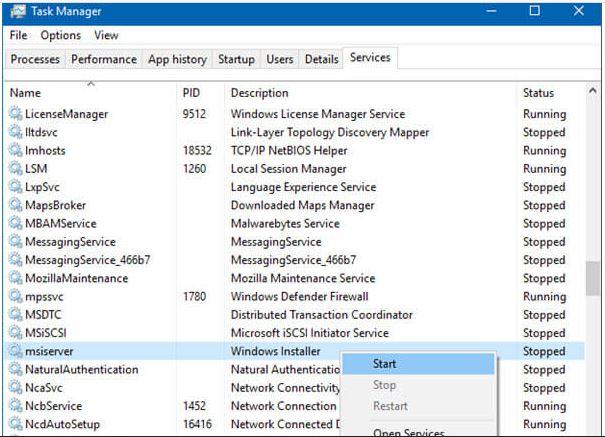
- Bây giờ hãy chạy services.msc để mở Windows Services> chuyển đến Windows Installer> khởi động lại.
Bây giờ hãy kiểm tra vấn đề Windows Installer ngừng hoạt động có được giải quyết hay không.
Giải pháp 4: Kiểm tra Installer Service có chạy đúng cách không
Nếu Dịch vụ trình cài đặt của bạn không chạy đúng cách thì bạn cũng bắt đầu đối mặt với sự cố. Vì vậy, để khắc phục, hãy kiểm tra xem dịch vụ trình cài đặt có hoạt động bình thường không.
Làm theo các bước sau:
- Nhấn phím Windows + R > sau đó trong hộp Run > nhập msconfig> OK
- Sau đó, trên tab Service > nhấp để chọn ô bên cạnh Windows Installer.
- Bây giờ hãy nhấp vào OK > Apply
- Cuối cùng, Khởi động lại máy tính của bạn để lưu các thay đổi
Theo ước tính, điều này hoạt động để bạn giải quyết lỗi, hãy thử cài đặt chương trình. Nhưng nếu vấn đề vẫn tiếp diễn thì hãy chuyển sang giải pháp tiếp theo.
Giải pháp 5: Đăng ký lại Microsoft Installer Service
Làm theo các hướng dẫn:
- Nhấn phím Windows + R > gõ cmd > Enter
- Sau đó, trong Command Prompt, nhập các lệnh dưới đây và nhấn Enter sau mỗi lệnh.
- % windir% \ system32 \ msiexec.exe / hủy đăng ký
- % windir% \ system32 \ msiexec.exe / regserver
- % windir% \ syswow64 \ msiexec.exe / hủy đăng ký
- % windir% \ syswow64 \ msiexec.exe / regserver
- Nếu bạn đang sử dụng hệ thống Windows 32-bit , hãy nhập lần lượt các lệnh dưới đây thay vì hai lệnh cuối cùng ở trên> nhấn Enter sau mỗi lệnh
- msiexec / hủy đăng ký
- msiexec / regserver
- Bây giờ gõ Exit để đóng Command Prompt > khởi động lại máy tính của bạn.
Giải pháp 6: Cài đặt lại Windows Installer
Nếu không có giải pháp nào ở trên phù hợp với bạn thì hãy thử cài đặt lại Windows Installer. Sau đây, hãy làm theo các bước:
- Nhấn phím Windows + R > gõ cmd vào hộp chạy> nhấn OK để tiếp tục.
- Sau đó gõ lệnh dưới đây sau đây> nhấn Enter sau mỗi lệnh để tiếp tục:
cd% windir% \ system32
ren msi.dll msi.old
ren msiexec.exe msiexec.old
ren msihnd.dll msihnd.old
- Gõ Exit > để thoát khỏi cửa sổ nhắc lệnh. Và khởi động lại máy tính của bạn và cập nhật trình cài đặt Windows lên phiên bản mới nhất.
- Và để cập nhật Windows Installer, hãy truy cập trang web chính thức của Microsoft và kiểm tra các bản cập nhật mới nhất.
- Tiếp theo khi cài đặt Windows Installer mới nhất > khởi động lại máy tính và cài đặt chương trình bạn muốn và kiểm tra xem Windows Installer không hoạt động Windows 10 có được giải quyết hay không.