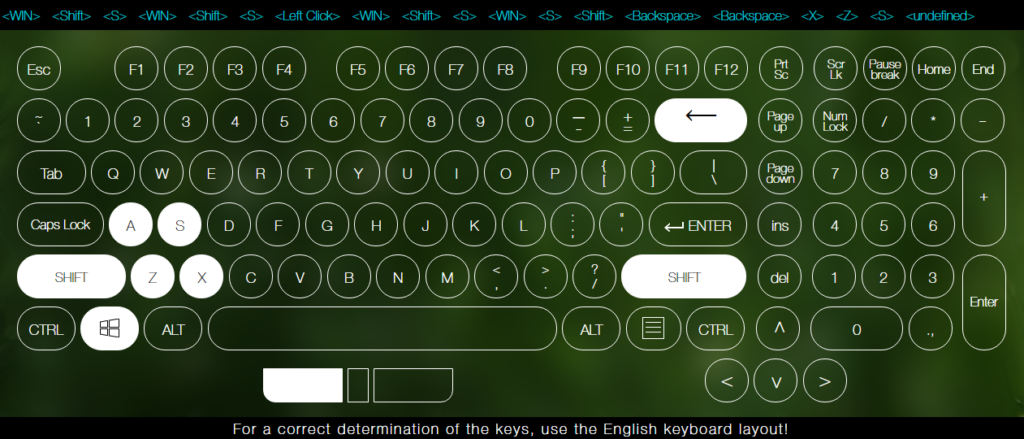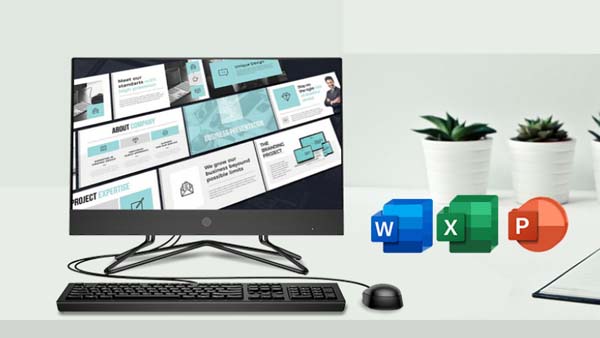Cách test laptop cũ – Kiểm tra laptop cũ trước khi Bạn muốn mua một chiếc laptop cũ để tiết kiệm chi phí, sử dụng để học tập, làm việc… Nhưng không biết cách test laptop cũ như thế nào? kiểm tra laptop cũ còn chất lượng hay không, có còn đầy đủ chức năng hay bị hư hỏng phần nào không?
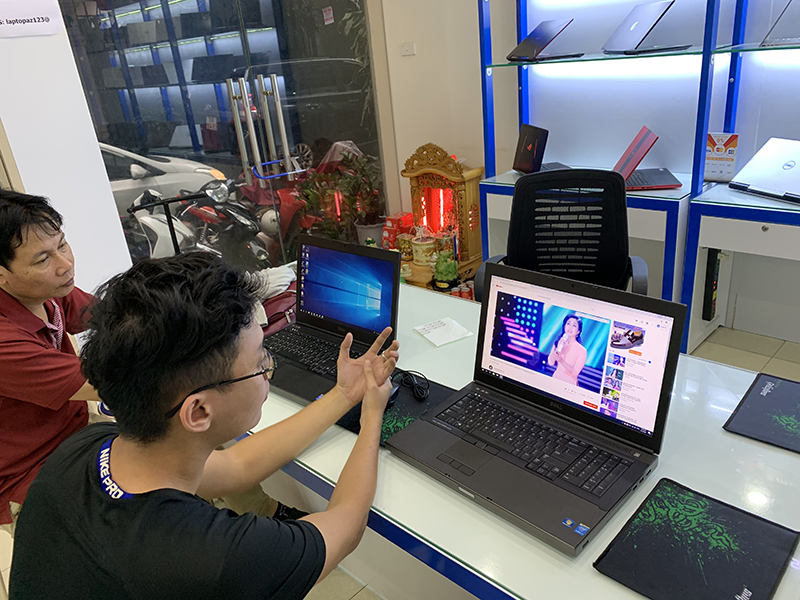
Ngoài ra, việc test laptop cũ trước khi mua cũng như kiểm tra laptop của mình đang sử dụng có tốt hay không và đang trong tình trạng sức khỏe hiện tại thế nào, điều này giúp bạn có hướng bảo trì, nâng cấp, sửa chữa hay thay thế phù hợp. Trước khi bắt đầu vào test thì bạn cần kết nối wifi cho laptop nhé vì hầu hết các bước mình chia sẻ dưới đây là cách test laptop online, Đảm bảo với các bạn các bước dưới đây cực kỳ đơn giản và ai cũng có thể làm được. Bây giờ bắt đầu nhé!
- \
Nội dung chính:
Kinh nghiệm chọn mua laptop cũ quý giá
Một trong những lời khuyên khi bạn chọn mua laptop cũ là bạn nên đi cùng một người có hiểu biết kiến thức về laptop, máy tính. Người này sẽ giúp bạn biết nên lựa chọn laptop nào phù hợp với bạn. Cấu hình không quá yếu hoặc không quá mạnh sẽ tránh được trường được trường hợp mua phải laptop quá nhiều chức năng bạn không sử dụng được hết chức năng của nó hoặc laptop quá yếu không đủ điều kiện đáp ứng yêu cầu công việc sử dụng của bạn
Yếu tố quan trọng thứ 2 nếu mua laptop cũ thì sẽ có nhiều chiếc laptop cũ còn tốt mới, ngược lại cũng sẽ có những chiếc laptop cũ bị hư hỏng các bộ phận bên trong. Người có kiến thức và am hiểu về laptop cũng sẽ cho biết được đâu là chiếc laptop cũ nhưng vẫn còn tốt bạn nên mua và đâu là chiếc laptop hư hỏng để giúp bạn tránh trường hợp tiền “mất tật mang”.
Nếu bạn không quen biết ai hoặc không có bạn bè nào am hiểu về laptop thì bạn vẫn hãy cứ yên tâm và cùng tiếp tục xem qua các bước quy trình test laptop cũ chuyên nghiệp của Hùng Phát Computer. Đảm bảo bạn không biết gì nhiều về laptop bạn vẫn có thể test và chọn được 1 chiếc laptop cũ nhưng vẫn đầy đủ chức năng và chất lượng.
Hướng dẫn cách test laptop cũ như thợ trong nghề
1. Kiểm tra tổng thể laptop
Trước tiên, hãy kiểm tra tổng thể hình dáng bên ngoài và khu vực bản lề laptop xem có bị nứt, vỡ, móp méo hay trầy xước không? Màu sắc và độ bóng bẩy của vỏ máy cũng giúp bạn phán đoán phần nào người dùng trước có xài máy kỹ lưỡng hay không. Điều này giúp bạn hạn chế việc chọn nhầm những chiếc laptop bị rơi rớt hay va đập mạnh trước đó có thể gây ảnh hưởng nghiêm trọng phần cứng bên trong máy, làm giảm độ bền của máy.
Sau đó bạn xem các chốt cổng HDMI, VGA, cổng USB, headphone, Mic, USB-C, card reader, cổng LAN có bị nứt vỡ hay biến dạng không. Một số máy pin rời thì bạn cũng gỡ pin ra xem và kiểm tra tương tự.
Bạn cần kiểm tra tiếp khớp màn hình với thân máy có khít không, chắc chắn không? Nếu khớp nối này lõng lẽo sẽ ảnh hướng đến cáp màn hình. Một số máy tháo ra rồi thì chắc chắn sẽ bị cạy ra nhưng nếu thao tác không khéo có thể hở vỏ nên các bạn cần kiểm tra kỹ phần này.
2. Kiểm tra màn hình laptop (LCD)
Đầu tiên bạn cần quan xác kỹ xem màn hình có bị trày xướt nhiều hay không? việc này ảnh hưởng đến chất lượng hiển thị. Nếu trày ít và không ảnh hưởng nhiều thì tạm chấp nhận còn nhiều thì bạn nên cân nhắc.
Quan trọng nhất của việc test màn hình là xem màn hình có bị điểm chết hay không. Bạn có thể sử dụng phần mềm chuyên test điểm chết Dead Pixel Locator. Hoặc bạn có thể xem bài viết 3 cách test màn hình laptop của Hùng Phát Computer
3. Kiểm tra ổ cứng laptop
Ổ cứng là một bộ phận rất quan trọng của laptop. Kiểm tra ổ cứng laptop thì bạn có thể dùng phần mềm CrystalDiskInfo
Phần mềm CrystalDiskInfo là phần mềm kiểm tra ổ cứng được rất nhiều người sử dụng. Nó giúp bạn biết tình trạng hiện tại ổ cứng như thế nào có bị bad hay bị delay không để có thể thay thế hoặc yêu cầu người bán laptop đổi cho bạn ổ cứng khác tốt hơn. Nếu bạn không biết có thể bạn phải mất số tiền kha khá đấy
Bạn download phần mềm CrystalDiskInfo tại đây
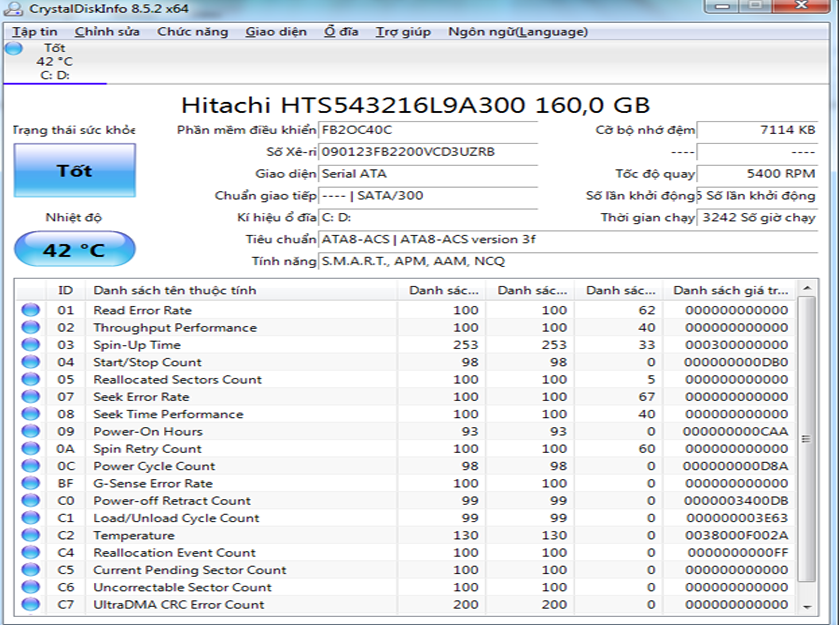
Như các bạn thấy phần mềm hiển thị ổ cứng laptop của mình đang dùng là Hitachi HTS543216L9A300 , dung lượng 160GB, nhiệt độ 42 , tốc độ quay , số lần khởi động, thời gian chạy và một số thông số khác…
Phần quan trọng bạn nên chú ý là phần hiển thị ở phần Trạng thái sức khỏe của mình đang hiển thị là:
Tốt trong ô màu xanh lam, nếu ở màu vàng là Cảnh báo thì ổ cứng bạn bị Bad Sector nhẹ hoặc Delay , Màu đỏ là bị lỗi nặng, Nếu ổ cứng mà hiện màu vàng hoặc màu đỏ là ổ cứng đã bị lỗi rồi lúc đó bạn hãy yêu cầu thay ổ cứng khác nhé để tránh mất một khoảng tiền kha khá!
4. Kiểm tra RAM laptop
Đối với RAM cũng là một bộ phận tương đối quan trọng của laptop. Bạn nên kiểm tra xem tình trạng hoạt động của RAM còn tốt hay không nếu không hãy yêu cầu giảm giá.
Cụ thể bạn có thề xem bài viết cách test RAM của Hùng Phát Computer
5. Kiểm tra bàn phím laptop
Như bạn đã biết, bàn phím là bộ phận rất nhạy cảm của laptop vì nó thường xuyên được sử dụng. Bạn nên kiểm tra xem toàn bộ các phím còn hoạt động bình thường hay không? Nếu có phím nào không hoạt động hãy yêu cầu thay bàn phím mới cho bạn. Để kiểm tra bàn phím nhanh chống trong lúc test bạn có thể tham khảo qua bài viết Test bàn phím online của Hùng Phát Computer
6. Kiểm tra chuột cảm ứng (TouchPad)
Chuột laptop thì bạn có thể test tương tự ở phần test bàn phím online. Bạn nhấn chuột trái và chuột phải sáng lên tương tự như các phím là được.
Tại bàn di chuột, khi rê chuột bạn cảm thấy nó mượt không, có bị nhảy loạn xạ không, bàn di chuột còn bóng đẹp không, có bị tróc sơn hay bị bào mòn không. Nhiều chuột rê nhiều quá thì bàn di chuột sẽ không còn nhạy nữa.
7. Kiểm tra loa laptop
Việc test âm thanh laptop rất đơn giản. Bạn chỉ cần mở trình duyệt mở một bản nhạc hoặc video để kiểm tra loa. Hoặc nếu bạn muốn test cả 2 bên trái và phải của loa thì bạn hãy test loa online qua trang web https://www.onlinemictest.com/sound-test/. Sau đó click chuột vào biểu tượng mũi tên qua trái để kiểm tra loa trái và tương tự với loa phải. Nếu khi bạn click vào mà nghe âm thanh thì oke ngược lại có thể loa laptop đã bị lỗi hoặc bị hỏng.
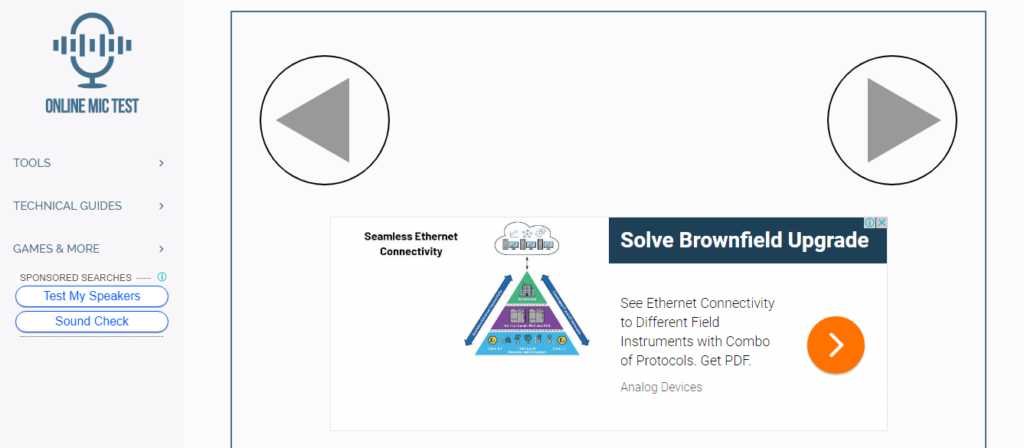
8. Kiểm Tra Ổ Đĩa Quang laptop cũ
Với ổ đĩa quang của laptop cũ thì bạn xem có nhận được cả 2 đĩa CD và DVD hay không một số chỉ nhận được một loại.
Bạn nên kiểm tra đầu đọc ổ đĩa nhiều lần để đảm bảo nó còn tốt.

9. Kiểm tra pin laptop
Đối với pin laptop cũ thì hầu hết đều sẽ bị chai pin ở mức độ nào đó. Để biết được độ chai pin chính xác là bao nhiêu thì bạn có thể tham khảo các cách kiểm tra pin laptop của Hùng Phát Computer.
Đối với bộ sạc bạn thử ghim sạc vào xem laptop nhận tín hiệu sạc hay không, kiểm tra xem bộ sạc đúng loại với laptop không nếu không thì phải cùng điện áp, cùng dòng điện và cùng kích thước jack cấm
Xem thông số điện áp trên bộ sạc đúng với laptop không. Nếu điện áp bộ sạc lớn hơn hoặc nhỏ hơn quá nhiều điện áp trên laptop thì sẽ ảnh hưởng đến laptop. Tốt nhất là nên sài đúng loại sạc zin của laptop.
10. Kiểm Tra Webcam Laptop
Tương tự như các phần khác để kiểm tra webcam hay camera laptop một cách nhanh chống thì bạn truy cập vào trang test webcam tại đây.
Sau đó click vào biểu tượng play ở ô vuông bên phải
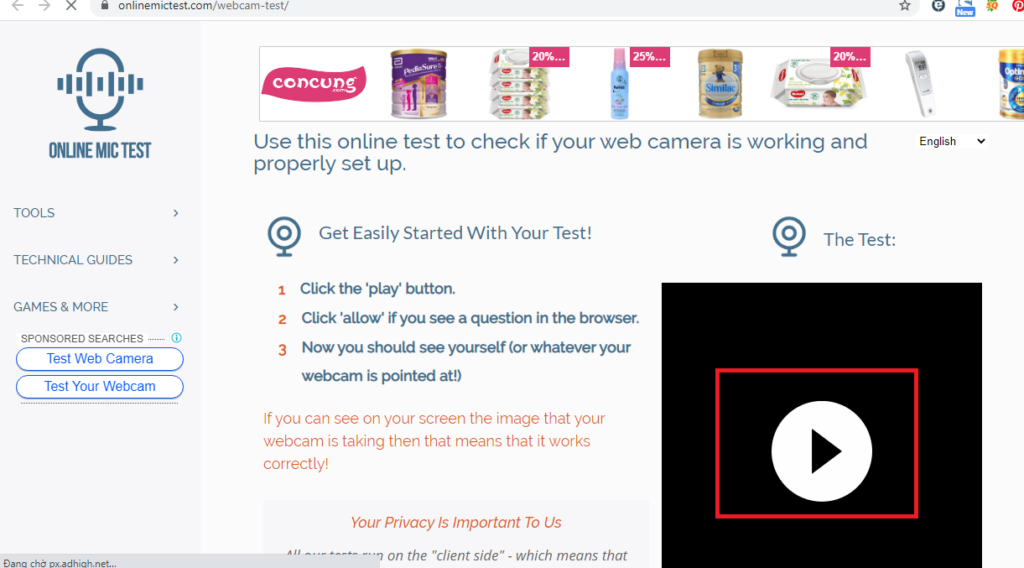
Trang web sẽ yêu cầu bàn cho phép sử dụng webcam laptop bạn chọn cho phép sau đó bạn sẽ thấy hình ảnh mà camere ghi lại ở ô hình vuông màu đen
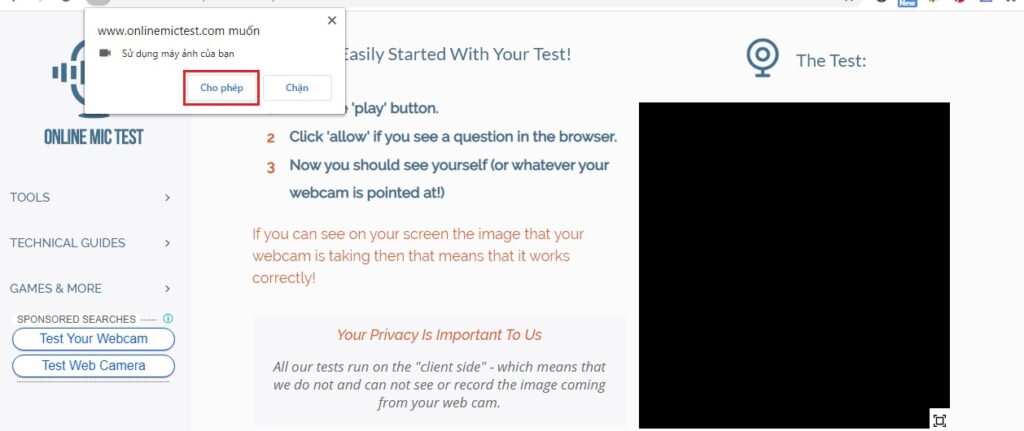
11. Kiểm Tra Các Cổng Kết Nối Laptop
Như ở bước kiểm tra tổng quan bề ngoài laptop thì kiểm tra các cổng có bị gãy chốt hay nứt bể không. Ở bước này bạn có thể đem theo usb nếu có hoặc có thể mượn usb hoặc chuột có đầu cắm usb để kiểm tra các cổng usb, tương tự như vậy đối với các cổng HDMI, VGA, cổng USB, headphone, Mic, USB-C, card reader, cổng LAN để kiểm tra xem các cổng kết nối có hoạt động tốt không nhé!
12. Kiểm Tra tình trạng Wifi Laptop
Bạn thử tưởng tượng xem nếu laptop mà sẽ không bắt được sóng wifi hay laptop bắt được wifi nhưng tín hiệu quá yếu bạn sẽ cảm thấy rất khó chịu đấy! Cách kiểm tra wifi laptop đơn giản là dùng chiếc smart phone của bạn để kiểm tra xem kết nối wifi giữa laptop laptop và chiết điện thoại của bạn. Nếu laptop không bắt được wifi hoặc tín hiệu wifi của laptop yếu hơn điện thoại thì yêu cầu người bán thay cho bạn hoặc đổi sang 1 chiếc laptop khác
13. Kiểm tra Cấu Hình thông tin phần cứng Laptop
Kiểm tra cấu hình là bước cuối cùng cũng là bước quan trọng nhất của việc test Laptop cũ. Cụ thể là xem thông tin về hệ thống và phần cứng có đúng với cấu hình đã được giới thiệu từ trước hay không?
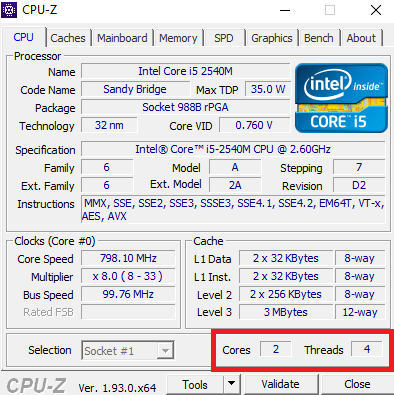
Cách phân biệt Laptop mới và Laptop đã qua sử dụng
Để phân biệt một chiếc Laptop mới và Laptop đã qua sử dụng thì vô cùng đơn giản. Tuy nhiên người dùng phải có một chút kiến thức, am hiểu về các dòng máy tính. Nếu bản thân bạn không rõ về máy tính thì khi chọn mua nên đi cùng người thân, bạn bè để nhờ họ trợ giúp. Một số cách phân biệt máy mới và máy cũ như sau:
-
Kiểm tra thiết kế tổng quát bên ngoài
Bằng mắt thường bạn có thể nhìn nhận và kiểm tra xem tất cả các viền, cạnh và màu sơn của mẫu Laptop đó như thế nào. Thường thì các mẫu Laptop cũ, hàng dựng đều được tân trang lại để nhìn chúng y hệt như máy mới. Tuy nhiên màu sơn hay là các viền cạnh của máy đã không còn sắc sảo như mới. Và bạn có thể thấy những dấu vân tay trên màn hình, bàn phím của một chiếc máy cũ, nhưng thông thường nó sẽ được làm sạch nên bạn hãy xem kỹ từng bộ phận, chi tiết của máy.
Một chiếc máy mới 100% là những laptop hoàn toàn không bị phát hiện lỗi nào sẽ được đóng hộp, không hề xảy ra trầy xước. Nhưng vẫn có trường hợp các mẫu Laptop mới bị trần xước và lỗi, những loại này được gọi là Refurbished. Hàng này chưa qua sử dụng và giá vẫn rẻ hơn máy NEW một chút.
-
Kiểm tra màn hình của Laptop
Tất cả các dòng Laptop đều sở hữu màn hình đẹp mắt, xuất sắc với độ sắc nét. Nên khi chọn mua máy bạn hãy kiểm tra xem màn hình có góc chết nào hay không. Ngoài ta bạn nên kiểm tra bàn phím của máy, xem các phím bấm có bị hiện tượng lún hay liệt hay không.
-
Kiểm tra thông số kỹ thuật của máy
Bạn cần kiểm tra xem chiếc Laptop của mình có đúng như cấu hình mà nhà sản xuất quảng cáo hay không. Các thành phần cần kiểm tra gồm model chip, VGA, RAM, dung lượng ổ cứng…Vậy nên bạn cần phải am hiểu về công nghệ thông tin để thực hiện nhanh chóng hơn bước này.
-
Kiểm tra qua số serial
Số serial bao gồm Part Number, Service Tag bởi mỗi chiếc Laptop có một Part Number, Service Tag riêng, không trùng lặp với sản phẩm nào. Bạn có thể kiểm chứng số serial của máy trên website của nhà sản xuất Laptop để biết thông tin về loại hàng và xem mẫu máy này đã được kích hoạt hay chưa, kích hoạt từ bao giờ. Đây là cách hữu hiệu nhất để phân biệt được một chiếc Laptop mới hay Laptop đã qua sử dụng.
-
Kiểm tra các chi tiết khác
Bạn hãy kiểm tra từng chi tiết máy, không nên bỏ sót vấn đề gì như: kiểm tra các cổng giao tiếp, kiểm tra loa, Pin, dây sạc….Đối với máy mới thì bạn kiểm tra xem hộp máy có còn nguyên seal nguyên kiện hay không, tránh trường hợp máy đã bị bóc hộp rồi dán lại.