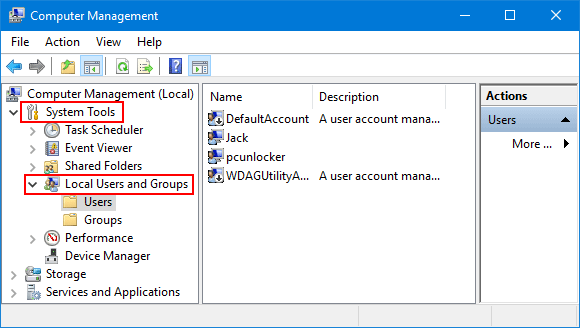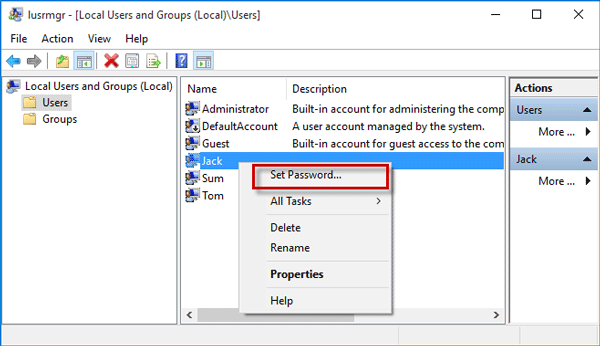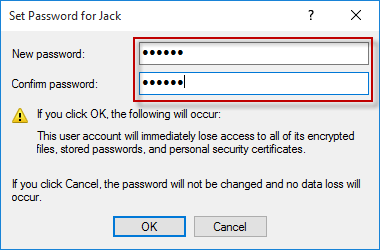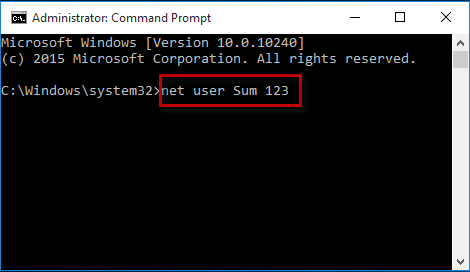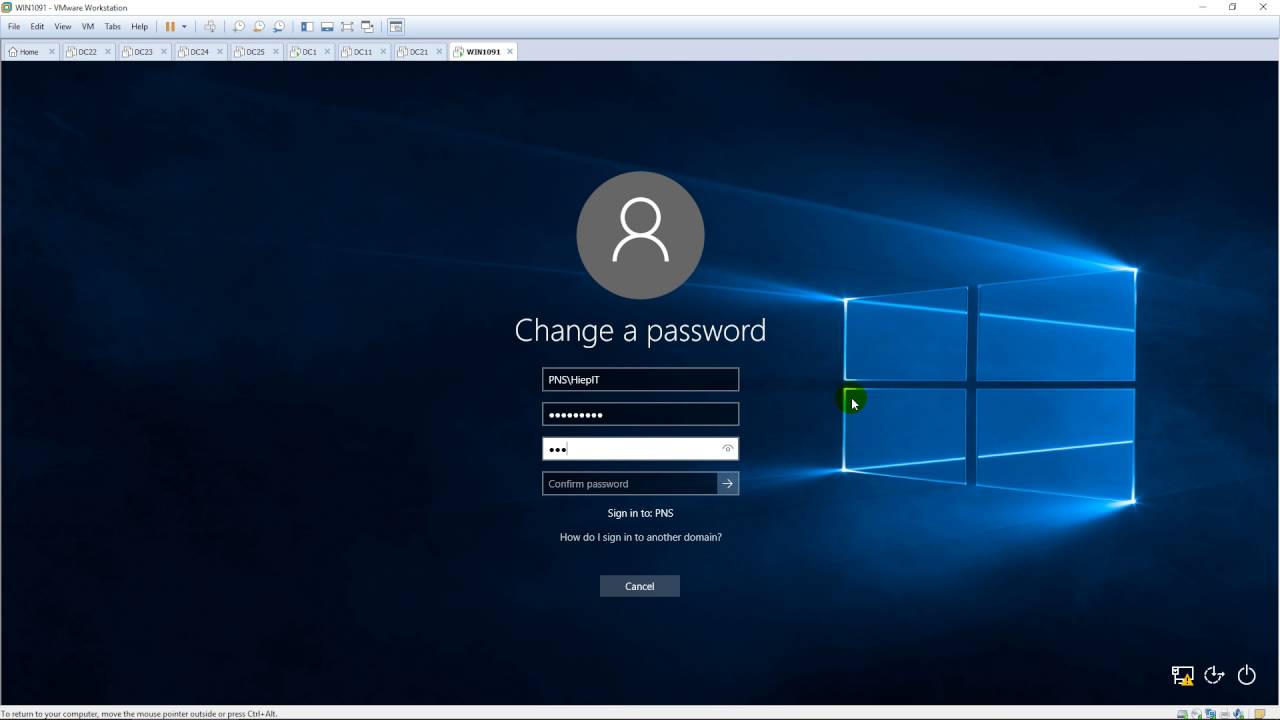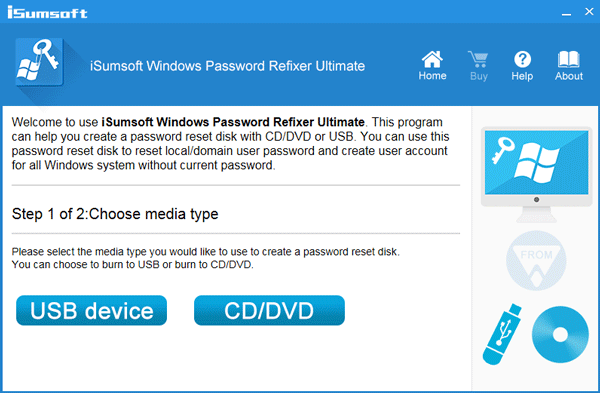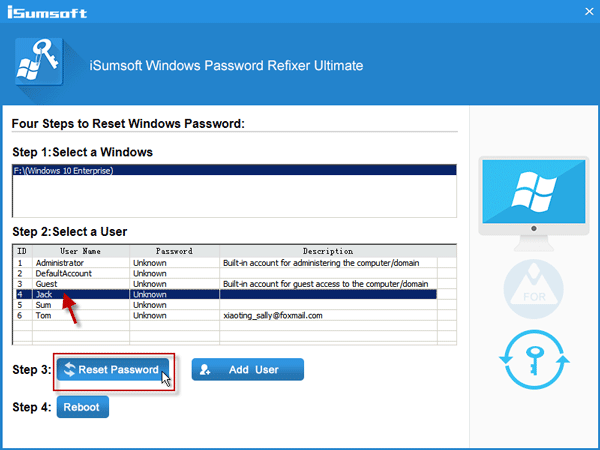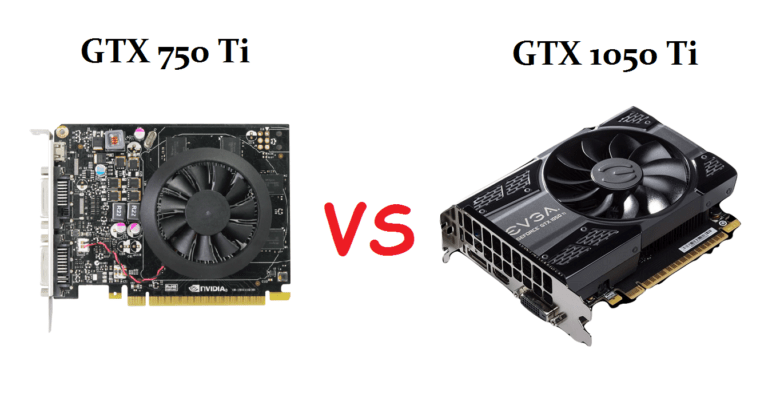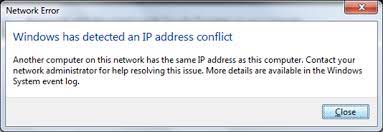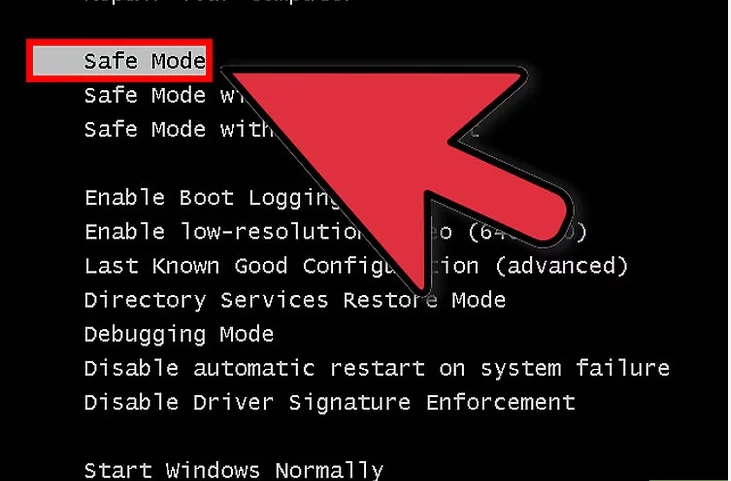Khi bạn thay đổi mật khẩu tài khoản Windows 10, bạn sẽ được yêu cầu nhập mật khẩu hiện tại (hoặc cũ). Windows thông báo chio bạn rằng bắt buộc phải nhập mật khẩu hiện tại trước khi có thể thiết lập mật khẩu mới. Nhưng đôi khi bạn có thể quên mật khẩu hiện tại, vậy làm thế nào bạn có thể thay đổi nó?
Đừng lo lắng. Vẫn có một số cách có sẵn để bạn có thể thay đổi mật khẩu Windows 10 mà không cần biết mật khẩu cũ. Cụ thể như sau
Nội dung chính:
Cách thay đổi mật khẩu Windows 10 mà không cần nhớ mật khẩu cũ
- Tình huống 1: Khi bạn đã đăng nhập vào Windows 10
- Tình huống 2: Khi bạn chưa đăng nhập vào Windows 10
Tình huống 1: Khi bạn đã đăng nhập vào Windows 10
Nếu bạn đã đăng nhập vào Windows 10 bằng tài khoản cục bộ nhưng đột nhiên không thể nhớ mật khẩu, hai cách được mô tả dưới đây sẽ cho phép bạn thay đổi mật khẩu Windows 10 mà không cần biết mật khẩu hiện tại / cũ.
Cách 1: Thay đổi mật khẩu Windows 10 bằng Local Users and Groups
Bước 1: Mở Local Users and Groups..
Bước 2: Nhấp vào thư mục “Users” ở bảng điều khiển bên trái để hiển thị tất cả các tài khoản người dùng.
Bước 3: Chọn tài khoản người dùng có mật khẩu bạn cần thay đổi, nhấp chuột phải vào tài khoản đó và chọn “Set Password”.
Bước 4: Nhấp vào “Proceed” để xác nhận rằng bạn muốn thay đổi mật khẩu.
Bước 5: Nhập mật khẩu mới của bạn vào hộp “New Password” và “Confirm Password” và nhấp vào “OK” để áp dụng.
Cách 2: Thay đổi mật khẩu Windows 10 bằng Command Prompt
Cách này chỉ hoạt động khi bạn đã đăng nhập vào Windows 10 bằng tài khoản quản trị viên hoặc khi bạn có quyền quản trị.
Bước 1: Mở Command Prompt với tư cách quản trị viên .
Bước 2: Nhập net user <tên người dùng> <Mật khẩu mới> và nhấn Enter để thay đổi mật khẩu cho người dùng.
Tình huống 2: Khi bạn chưa đăng nhập vào Windows 10
Nếu bạn không thể đăng nhập vào Windows 10 và bị khóa do không biết (hoặc nhớ) mật khẩu hiện tại, bạn có thể thử thay đổi mật khẩu Windows 10 bằng ổ USB flash . Đây là các bước.
Bước 1: Tạo ổ đĩa flash USB có khả năng khởi động.
1) Sử dụng bất kỳ máy tính nào để tải xuống phần mềm ” Windows Password Refixer “; cài đặt và khởi chạy phần mềm.
2) Chọn USB Devicelàm loại phương tiện và theo dõi màn hình của nó để ghi thiết bị vào ổ USB flash để bạn có thể nhận được ổ USB có thể khởi động.
Bước 2: Khởi động máy tính bị khóa của bạn từ ổ USB.
1) Cắm ổ flash USB vào cổng USB của máy tính.
2) Khởi động hoặc khởi động lại máy tính và truy cập thiết lập BIOS UEFI của nó . Đặt thiết bị USB làm thiết bị khởi động đầu tiên và nhấn F10 để lưu các thay đổi. Thao tác này sẽ buộc máy tính khởi động từ ổ USB .
Bước 3: Thay đổi mật khẩu Windows 10.
1) Sau khi màn hình “Windows Password Refixer” xuất hiện, hãy chọn Windows 10, chọn tài khoản có mật khẩu bạn cần thay đổi, sau đó nhấp vào nút “Reset Password”.
2) Nhấp vào “Yes” để xác nhận rằng bạn muốn thay đổi mật khẩu, vì vậy mật khẩu của người dùng sẽ được chuyển thành trống.
3) Nhấp vào “Reboot”, nhấp vào “Yes” để xác nhận rằng bạn muốn khởi động lại máy tính và nhanh chóng ngắt kết nối ổ đĩa flash USB.
4) Sau khi máy tính khởi động lại, bạn có thể đăng nhập vào Windows 10 mà không cần mật khẩu và sau đó bạn có thể thiết lập mật khẩu mới nếu muốn.
Chúc các bạn thành công.

![Mẹo] Thay Đổi Mật Khẩu Máy Tính Trên Windows 10!](https://imaytinh.net/wp-content/uploads/2021/11/imaytinh-thay-doi-mat-khau-may-tinh-windows-10-650x375..png)