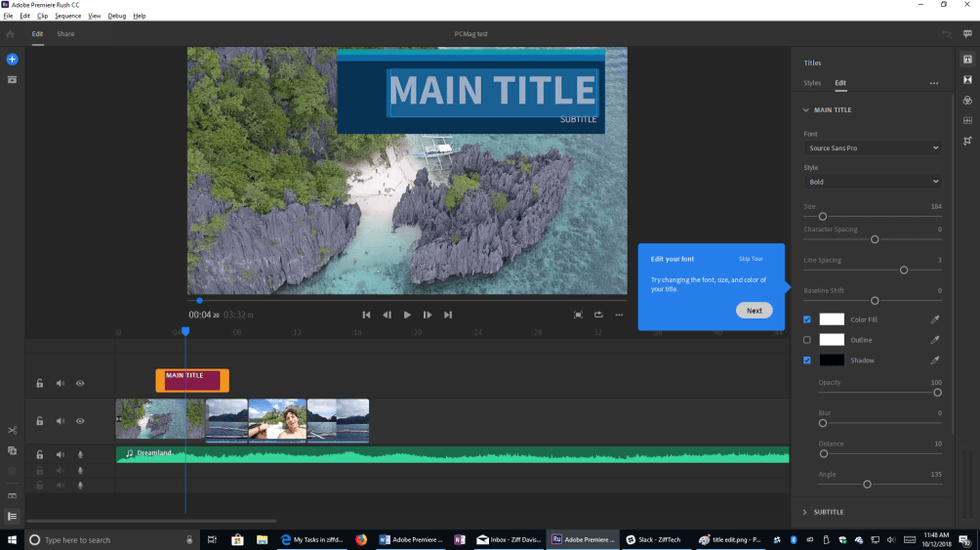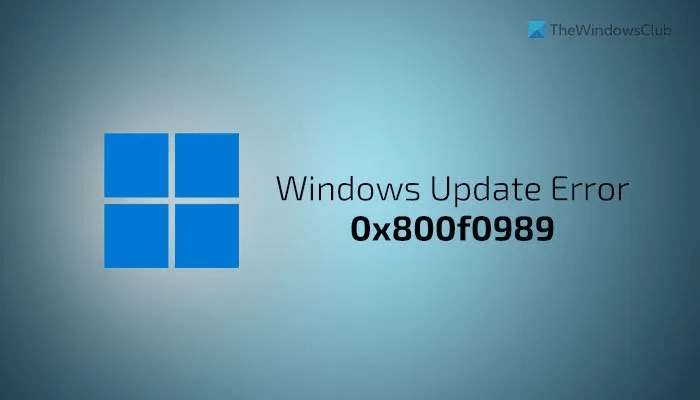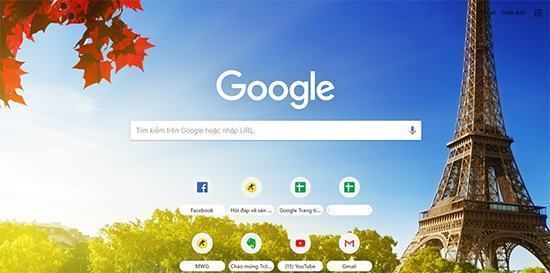Hướng dẫn cài đặt Google Play Store trên Windows 11. Bài viết này sẽ hướng dẫn cách tải và cài đặt Google Play Store trong Windows Subsystem for Android trên Windows 11 để chạy các ứng dụng Android dễ dàng.
Nội dung chính:
Cách cài đặt Google Play Store trên Windows 11
Bước 1:
Link file cài đặt
Tải các file trong folder về dùng winrar hoặc 7zip giải nén các file trong mục “WsaPackage_1.7.32815.0_x64_Release-Nightly.msix”
trong file “MicrosoftCorporationII.WindowsSubsystemForAndroid_1.7.32815.0_neutral_~_8wekyb3d8bbwe.Msixbundle”
Copy vào folder đặt tên là “WindowsSubsystemAndroid” đặt vào ổ C để tiện nhập lệnh sau này
Xoá các file “appxblockmap, appxsignature và [content_types]”
Bước 2:
Tiếp giải nén file “WSAGAScript-main” vào thư mục “GAppsWSA” cũng đặt tại ổ C để tiện nhập lệnh
Copy file “open_gapps-x86_64-11.0-pico-20211021” vào thư mục “#GAPPS” theo đường dẫn “C: \GAppsWSA\#GAPPS”
Copy 4 file ở thư mục ”WindowsSubsystemAndroid” đã tạo trước đó bao gồm: “product.img, system.img, system_ext.img, vendor.img” vào thư mục “#IMGS” theo đường dẫn “C: \GAppsWSA\#IMAGES”
Bước 3:
Cài đặt Ubuntu
Cần bật Ảo hoá và Windows Subsystem for Linux
Mở Windows Terminal Admin và chọn mở ubuntu
Nhập lệnh để update cài đặt
sudo apt-get update
sudo apt install unzip lzipTiếp đến nhập các lệnh để chỏ thư mục và thiết lập
sudo su
cd ..
cd ..
cd GAppsWSA/
apt install lzip unzip
apt install dos2unix
dos2unix ./apply.sh
dos2unix ./extend_and_mount_images.sh
dos2unix ./extract_gapps_pico.sh
dos2unix ./unmount_images.sh
dos2unix ./VARIABLES.sh
clearTiếp tục nhập từng lệnh và đợi thực hiện
./extract_gapps_pico.sh
./extend_and_mount_images.sh
./apply.sh
./unmount_images.sh
Bước 4:
Mở lại mục “C: \GAppsWSA\#IMAGES” và copy 4 file “product.img, system.img, system_ext.img, vendor.img” trở lại và thay thế các file ở thư mục
“C: \WindowsSubsystemAndroid”
Vào thư mục “C: \WindowsSubsystemAndroid\Tools” đổi tên file “kernel” thành “kernel.bak” sau đó copy file “kernel” ở thư mục “C: \GAppsWSA\misc”
vào “C: \WindowsSubsystemAndroid\Tools”
Bước 5:
Vào Setting > Privacy& security > For Developer > bật Developer mode
![[IMG]](https://imaytinh.net/wp-content/uploads/2021/11/imaytinh-img-617629f461533..png)
Cài đặt WSA
Mở Windows Powershell Admin nhập
Add-AppxPackage -Register C:\WindowsSubsystemAndroid\AppxManifest.xmlMở Windows Subsystem Android và bật Developer mode
Tiếp tục mở Google play sau đó giải nén file “ADBKit.zip” vào thư mục “C: \ADBKit”
Mở Windows Powershell Admin nhập
cd C:\ADBKit
.\adb.exe connect 127.0.0.1:58526
.\adb.exe shell
su
setenforce 0![[IMG]](https://imaytinh.net/wp-content/uploads/2021/11/imaytinh-img-617629f52a1a9..png)
Bước 6: Restore kernel
Tắt Windows Subsystem Android
Vào thư mục “C: \WindowsSubsystemAndroid\Tools” đổi tên file “kernel” thành “kernel_root” và “kernel.bak” thành “kernel”
Mở lại Windows Subsystem Android và thưởng thức
Chúc các bạn thành công.

![[IMG]](https://imaytinh.net/wp-content/uploads/2021/11/imaytinh-img-617629f219266..png)
![[IMG]](https://imaytinh.net/wp-content/uploads/2021/11/imaytinh-img-617629f2b8f41..png)
![[IMG]](https://imaytinh.net/wp-content/uploads/2021/11/imaytinh-img-617629f354bd0..png)
![[IMG]](https://imaytinh.net/wp-content/uploads/2021/11/imaytinh-img-617629f3ab51d..png)
![[IMG]](https://imaytinh.net/wp-content/uploads/2021/11/imaytinh-img-617629f4184bc..png)
![[IMG]](https://imaytinh.net/wp-content/uploads/2021/11/imaytinh-img-617629f4af595..png)