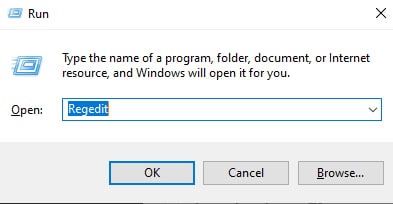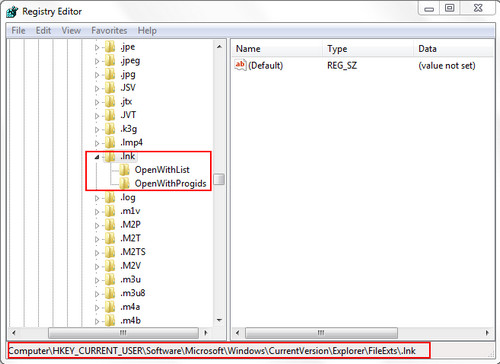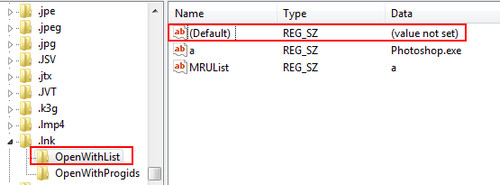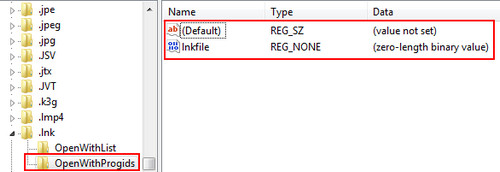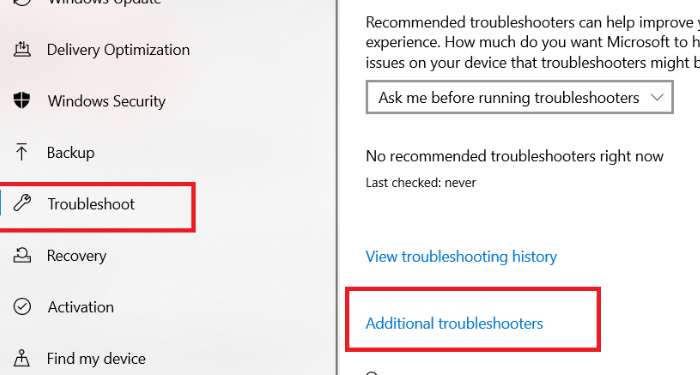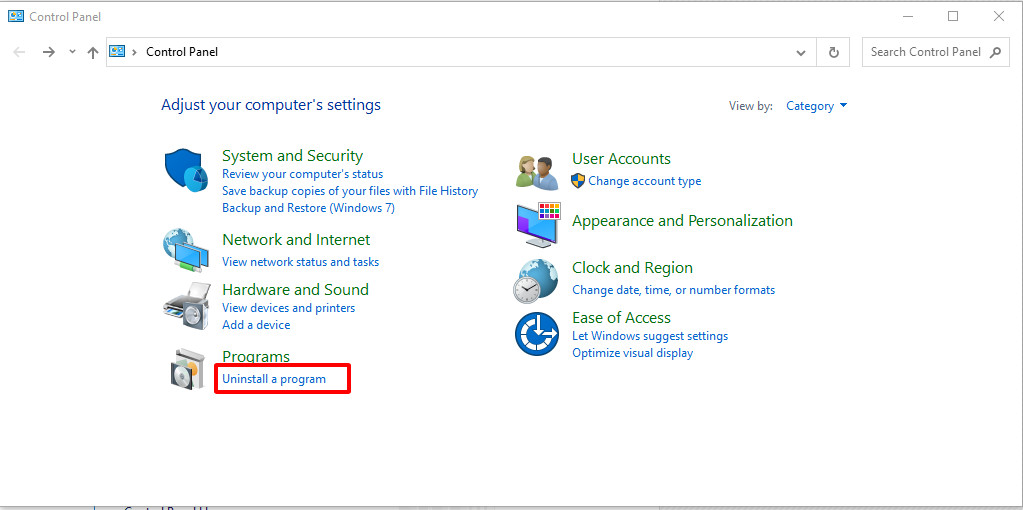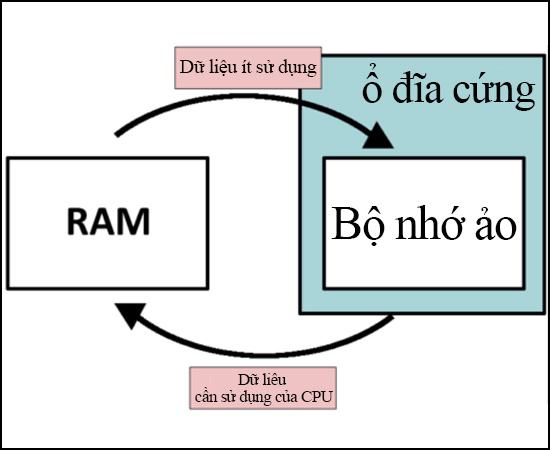Khi sử dụng máy tính laptop hay để bàn (pc) thì rất nhiều người gặp phải tình trạng không mở được các phần mềm, ứng dụng trong đó có một bạn gửi nội dung liên quan như sau “Máy tính tôi tự nhiên không thể mở được một chương trình , biểu tượng nào ở trên deskstop khi mở đều hiển thị hộp thoại Open With. Liệu có phải laptop tôi đang bị nhiễm virus và làm cách nào để khắc phục lỗi này?”. Trong danh mục sửa lỗi máy tính thuộc imaytinh.net mình xin được giải đáp nguyên nhân máy tính không mở được cũng như các khắc phục ở các phần mục bên dưới
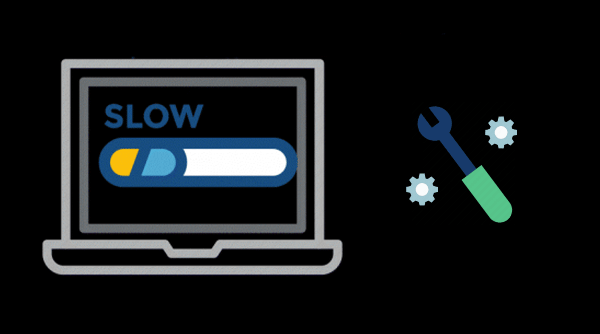
Nội dung chính:
Hiện tượng máy tính không mở được ứng dụng?
Thông thường việc xảy ra vấn đề này thì người dùng thường nhấn vào các biểu tượng trên màn hình máy tính sẽ không thể khởi chạy được và hình con trỏ chuột sẽ quay tít và mất một lúc nhưng vẫn không mở được ứng dụng, phần mềm đó. Để loại trừ được tình trạng do các ứng dụng trên máy tính laptop, pc của mọi người bị xung đột thì chỉ cần khởi động lại hệ điều hành và bật lại bình thường là được.
Trường hợp tình trạng không mở được ứng dụng, phần mềm vẫn diễn ra thì sẽ do thiết bị gặp vấn đề liên quan đến hệ thống. Để tìm hiểu được lý do tại sao cũng như cách khắc phục như thế nào thì mời các bạn xem qua thông tin ở các phần mục bên dưới đây
Nguyên nhân máy tính không mở được phần mềm, ứng dụng
Trước tiên mình xin được nói về nguyên nhân khiến máy tính không mở được các phần, ứng dụng thì việc lỗi mở một biểu tượng nào đó đều hiển thị ra hộp thoại Open With khả năng rất cao là do virus tấn công máy tính của mọi người và khiến file explorer.exe (một file trên máy tính giúp cho khởi động các trường trình) bị hỏng và không thể nào hoạt động được nữa. Trong bài viết này mình sẽ chia sẻ đến các bạn 2 cách để khắc phục máy tính không mở được các chương trình, phần mềm ứng dụng đơn giản và dễ dàng nhất ở phía bên dưới
Sửa lỗi máy tính không mở được phần mềm, ứng dụng
Thông thường khi gặp hiện tượng nháy đúp chuột vào biểu tượng chương trình vẫn không mở được là hiện trạng mà bạn có thể nhìn thấy được ở lỗi này và để khắc phục thì theo như ad sẽ 2 phương án cài lại win hoặc làm theo các bước hướng dẫn sau đây của updatemoi.com để sửa lỗi nhé.
Sửa lỗi máy tính không mở được bằng Registry
Bước 1: Mở tổ hợp phím Windows + R gõ lệnh Regedit
Bước 2: Khi hệ thống mở cửa sổ Registry Editor ra bạn lần lượt mở các mục như sau HKEY_CURRENT_USER rồi đến Software , tiếp tục đến thư mục Microsoft rồi đến Windows sau đó lại ấn vào CurrentVersion và tìm đến tab File Exts cuối cùng là đến .lnk giống ảnh minh họa bên dưới . Tại đây có 2 thư mục OpenWithList và OpenWithProgids
Bước 3: Bạn nhấn vào mục OpenWithList sẽ hiện ra mục phía bên tay phải , bạn tiến hành xóa hết toàn bộ các file bên đó đi chỉ giữ lại REG_SZ (value not set) giống ảnh minh họa bên dưới
Bước 4: Ở OpenWithProgids bạn cũng thực hiện xóa toàn bộ các file bên trái trừ REG_SZ (value not set) và REG_NONE (zero-length binary value)
Sau khi hoàn tất bạn tiến hành khởi động lại máy tính laptop , PC xem đã sửa được lỗi trên chưa nhé! Với việc không mở được chương trình trên desktop khiến cho rất nhiều người lo ngại nhưng đây chỉ là một lỗi nhỏ có thể dễ dàng để khắc phục với 4 bước mà mình đã chia sẻ ở trên. Trường hợp khi thiết bị khởi động lại xong nhưng vẫn nguyên hiện trạng không mở được ứng dụng trên máy tính thì có thể áp dụng công cụ có sẵn của windows để thực hiện.
Sửa lỗi với công cụ Troubleshoot trên máy tính Windows 10
Troubleshoot là một công cụ tuyệt vời của Windows 10 cung cấp cho bạn. Với công cụ này, bạn có thể sửa chữa rất nhiều sự cố máy tính một cách “tự động”.
Để sửa lỗi không mở được ứng dụng trên máy Windows 10 bằng Troubleshoot, bạn hãy thực hiện các bước như sau:
Bước 1: Bạn hãy bấm tổ hợp phím Windows + I để mở Settings, sau đó chọn mục Update & Security.
Bước 2: Bạn hãy chọn Troubleshoot từ danh mục bên trái của cửa sổ vừa hiện ra, sau đó tiếp tục nhấp vào Additional troubleshooters.
Bước 3: Bạn kéo xuống dưới và tìm tiếp mục Windows Store Apps và chọn Run the troubleshooter
Lúc này, các ứng dụng thuộc Microsoft Store sẽ được tự động sửa lỗi.
Ngoài ra, với các ứng dụng khác, bạn cũng thực hiện tương tự. Các mục bạn có thể sửa lỗi với Troubleshoot bao gồm:
- Internet Connections: Lỗi thuộc kết nối mạng, Internet không dây.
- Playing Audio: Sửa lỗi liên quan đến trình âm thanh
- Printer: Sửa lỗi liên quan đến in ấn
- Windows Update: Sửa lỗi liên quan đến cập nhật Windows
- Bluetooth: Sửa lỗi liên quan đến tính năng bluetooth
- Incoming Connections: Sửa lỗi liên quan đến kết nối máy tính khác và tường lửa
- Keyboard: Sửa lỗi liên quan đến bàn phím của máy tính
- Network Adapter: Sửa lỗi liên quan đến dây mạng
- Power: Sửa lỗi liên quan đến thời lượng pin của máy tính
- Program Compatibility Troubleshooter: Sửa lỗi liên quan vấn đề tương thích của ứng dụng với hệ thống
- Recording Audio: Sửa lỗi liên quan đến việc ghi âm
- Search and Indexing: Sửa lỗi với Windows Search
- Video PlayBack: Sửa lỗi liên quan đến việc chạy và xem video