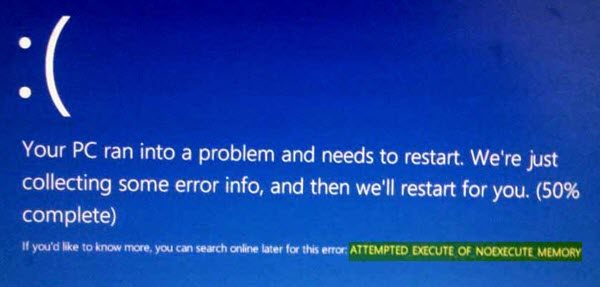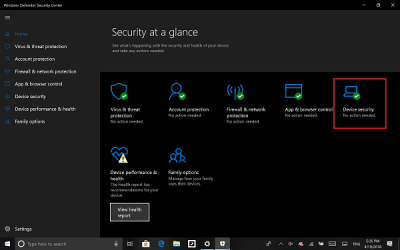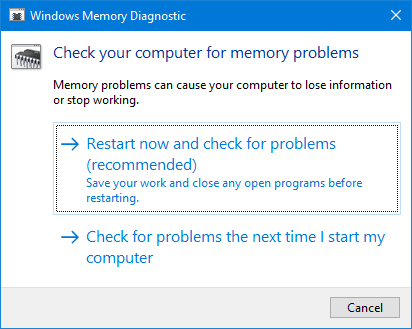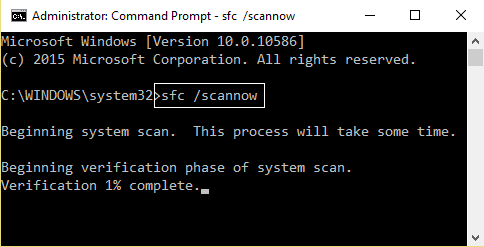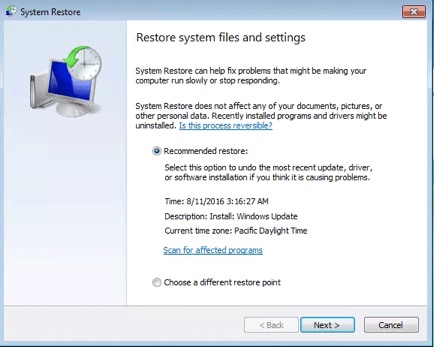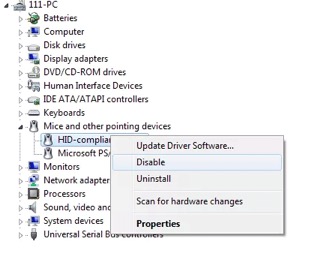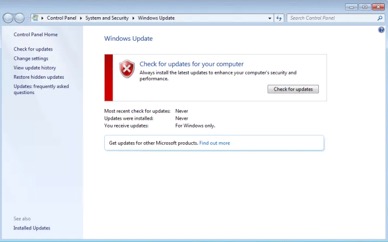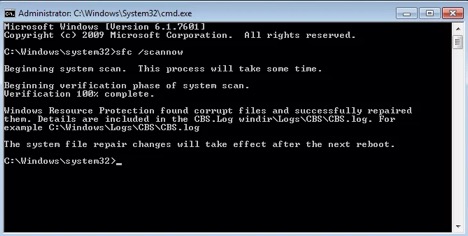Sửa lỗi attempted execute of noexecute memory. attempted execute of noexecute memory windows 10, attempted execute of noexecute memory windows 10 reddit, attempted execute of noexecute memory windows 11, attempted execute of noexecute memory reddit, attempted execute of noexecute memory cause, attempted execute of noexecute memory overclocking, 0x000000fc, attempted write to readonly memory BSOD hoặc Blue Screen of Death thật là những lỗi không ai muốn gặp phải. Tất cả chúng ta đều đã trải qua nó ít nhất một lần hoặc nhiều hơn. Điều xảy ra với lỗi này là bạn đang thực hiện công việc của mình trên máy tính Windows của mình và đột nhiên nó hiển thị màn hình màu xanh lam có lỗi và các thông tin khác và chỉ cần khởi động lại. Bạn không thể làm bất cứ điều gì với máy tính. Bạn không có lựa chọn nào khác ngoài việc mất công việc chưa lưu của mình và sau đó đợi máy tính khởi động lại.
Một trong những lỗi như vậy là ATTEMPTED EXECUTE OF NOEXECUTE MEMORY. Mã kiểm tra lỗi cho điều này là 0x000000FC, và nguyên nhân thông thường là do trình điều khiển bị lỗi hoặc đã lỗi thời. Hoặc đôi khi do lỗi RAM (Bộ nhớ truy cập ngẫu nhiên). Lỗi này trong RAM có thể là thực tế, dựa trên trình điều khiển hoặc thậm chí một số loại phần mềm độc hại không mong muốn. Dưới đây là năm đề xuất để khắc phục lỗi này.
Nội dung chính:
Hướng dẫn chi tiết cách sửa lỗi “ATTEMPTED EXECUTE OF NOEXECUTE MEMORY””
Đầu tiên là System Restore nhưng chỉ trong trường hợp bạn có thể quay trở lại trạng thái hiện tại nếu có sự cố.
1. Cập nhật Windows 10 với tất cả các bảo mật và bản cập nhật
Như đã nói trong Phương pháp 1, chỉ cần truy cập Windows Update để cài đặt tất cả các dịch vụ mới nhất từ Microsoft. Đối với điều này, chỉ cần đi vào Windows Updates bên trong Settings > Update & Security > Windows Update và sau đó nhấp vào Check for updates. sẽ tìm và cài đặt tất cả các bản vá lỗi và cập nhật tính năng mới nhất từ Microsoft.
2. Cập nhật tất cả các trình điều khiển của bạn
Chúng tôi sẽ bắt đầu bằng cách làm theo phương pháp cơ bản nhất. Chỉ cần đi đến Trình quản lý thiết bị để thực hiện những việc cần thiết. Hoặc bạn có thể truy cập phần Downloads trên trang web của nhà sản xuất. Nhận tất cả các trình điều khiển mới hơn những gì được cài đặt trên máy tính của bạn.
3. Chạy Kiểm tra Quét Vi-rút và Phần mềm độc hại
Như đã đề cập ở trên, lỗi này có thể do một số phần mềm độc hại hoặc vi rút gây ra. Vì vậy, bạn sẽ phải sử dụng tính năng bảo vệ chống vi-rút có sẵn trên máy tính và quét PC của mình.
Cá nhân tôi khuyên bạn nên sử dụng Windows Defender Security Center. Chỉ cần mở Dashboard. Bây giờ thực hiện Quick Scan. Sau đó thực hiện một Full Scan. Và cuối cùng, nếu có hãy thực hiện Boot-time scan. Điều này sẽ loại bỏ tất cả các khả năng khai thác còn tồn tại trên máy tính của bạn.
4: Chạy kiểm tra bộ nhớ
Chúng tôi đã đề cập rằng lỗi này có thể được gây ra do một số lỗi trong bộ nhớ. Để khắc phục điều này, bạn sẽ phải chạy Kiểm tra bộ nhớ trên máy tính của mình. Bắt đầu bằng cách nhấn WINKEY + R để Run tiện ích. Sau đó, nhập, mdsched.exe và sau đó đánh Enter. sẽ không khởi chạy Windows Memory Diagnostic và sẽ đưa ra hai lựa chọn. Các tùy chọn này sẽ được đưa ra dưới dạng,
- Khởi động lại ngay bây giờ và kiểm tra sự cố (được khuyến nghị)
- Kiểm tra sự cố vào lần sau khi tôi khởi động máy tính của mình
Bây giờ, theo tùy chọn bạn đã chọn máy tính sẽ khởi động lại và kiểm tra các sự cố dựa trên bộ nhớ khi khởi động lại. Nếu bạn gặp bất kỳ sự cố nào, nó sẽ tự động khắc phục nếu không có sự cố nào được phát hiện, đây có thể không phải là nguyên nhân của sự cố.
5. Sử dụng System File Checker bằng Command Prompt
Bắt đầu bằng cách nhấn WINKEY + X kết hợp nút hoặc nhấp chuột phải vào nút Bắt đầu và nhấp vào Command Prompt (Quản trị viên) hoặc chỉ tìm kiếm cmd trong hộp tìm kiếm Cortana, nhấp chuột phải vào biểu tượng Command Prompt và nhấp vào Run as Administrator. Bấm vào Yes cho lời nhắc UAC hoặc User Account Control mà bạn nhận được. Sau đó, cửa sổ Command Prompt cuối cùng sẽ được mở. Bây giờ, hãy nhập lệnh sau để run System File Checker–
sfc /scannow
Và Enter.
Bây giờ, hãy giữ cửa sổ Command Prompt mở cho đến khi quá trình quét hoàn tất.
Sau khi quá trình quét hoàn tất, nếu máy tính cho biết, “Windows Resource Protection did not find any integrity violations”, thì không có vấn đề nào được tìm thấy với máy tính của bạn. Xem bài đăng này nếu bạn nhận được thông điệp “Windows Resource Protection found corrupt files but was unable to fix some of them “
Khắc phục lỗi Attempted Execute on Noexecute Memory trên Windows 11
Nguyên nhân máy tính bị màn hình xanh
1. Module bộ nhớ bị lỗi
Nguyên nhân cuối cùng có thể gây ra lỗi Attempted Execute on Noexecute Memory là do module bộ nhớ bị lỗi dẫn đến lỗi đọc/ghi khi hệ thống cố gắng truy cập vào nó.
2. Driver cũ hoặc cấu hình không đúng
Một nguyên nhân khác có thể gây ra lỗi này là driver thiết bị không được cập nhật hoặc cấu hình không đúng. Điều này thường xảy ra sau khi cập nhật Windows hoặc nâng cấp/hạ cấp hệ thống.
3. File hệ thống Windows bị hỏng
Lỗi này thường xảy ra do file hệ thống Windows bị hỏng đã bị thay đổi do lỗi ghi đĩa, mất điện hoặc do virus tấn công.
Sửa lỗi Attempted Execute on Noexecute Memory
1. Khôi phục hệ thống
Nếu lỗi 0x000000fc xảy ra ngay sau khi cài đặt thành phần phần cứng mới, hãy sử dụng System Restore để khôi phục máy tính về thời điểm trước khi xảy ra lỗi.
2. Vô hiệu hóa hoặc cập nhật driver
Trong trường hợp lỗi này do driver mới cài đặt gần đây, hãy gỡ cài đặt hoặc cập nhật driver đó lên phiên bản mới nhất.
3. Quét virus
Máy tính bị nhiễm virus có thể là nguyên nhân dẫn đến lỗi 0x000000fc, hãy sử dụng phần mềm diệt virus yêu thích của bạn để scan máy tính tìm virus hoặc malware.
Sau khi hoàn tất quá trình quét máy tính và phát hiện các file bị nhiễm, hãy xử lý nó và khởi động lại máy tính.
4. Cài đặt bản cập nhật Windows đang chờ
Bạn cần đảm bảo máy tính được cập nhật lên phiên bản Windows mới nhất.
Bước 1. Click vào Start.
Bước 2. Gõ update vào ô tìm kiếm.
Bước 3. Chọn Check for Update trong kết quả tìm kiếm.
Bước 4. Nếu có bản cập nhật, click vào Install Updates.
Bước 5. Khởi động lại máy tính.
5. Chạy lệnh sfc
Lệnh sfc sẽ kiểm tra file hệ thống và sửa những file bị hỏng..
6. Kiểm tra RAM
Hiện nay có rất nhiều cách giúp bạn kiểm tra. 2 trong số nhiều cách được nhiều người yêu thích sử dụng đó là dùng Windows Memory Diagnostic để kiểm tra lỗi RAM, đây là phần mềm có sẵn trên Windows, ngoài ra bạn cũng có thể dùng mentest + có sẵn trong hiren boot để test.
7. Cài đặt lại Windows
Lưu ý: Cài đặt lại Windows sẽ xóa tất cả các file, hãy sử dụng công cụ sao lưu file trước khi tiến hành.
Bước 1. Cắm USB boot hoặc DVD cài đặt.
Bước 2. Khởi động lại máy tính.
Bước 3. Nhấn bất cứ phím nào để khởi động từ USB cài đặt khi được thông báo.
Bước 4. Trong cửa sổ Install Windows, chọn ngôn ngữ, thời gian, phương thức nhập bàn phím.
Bước 5. Click vào Next.