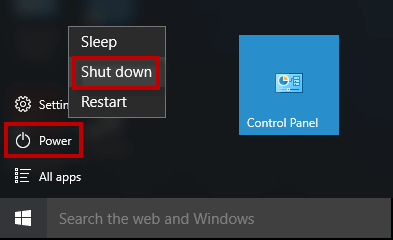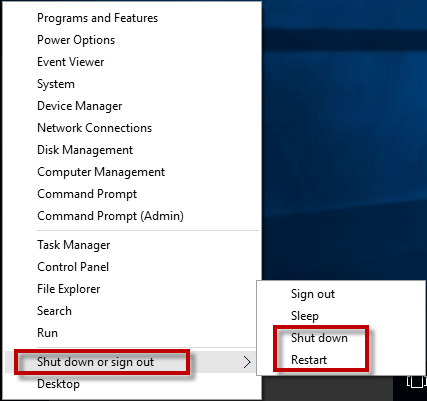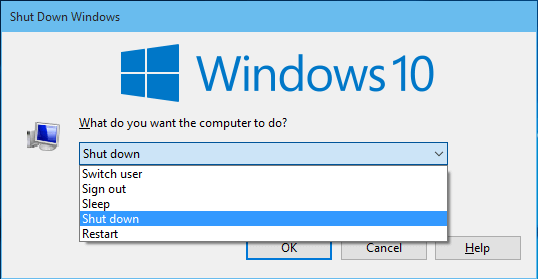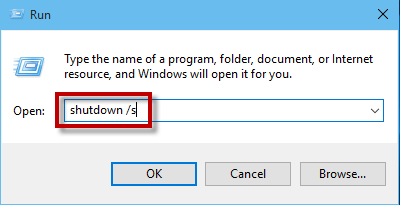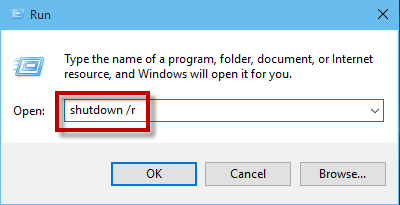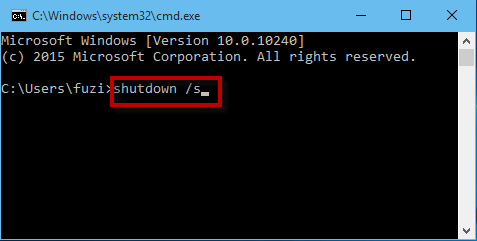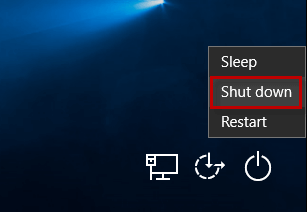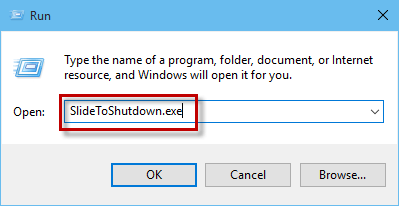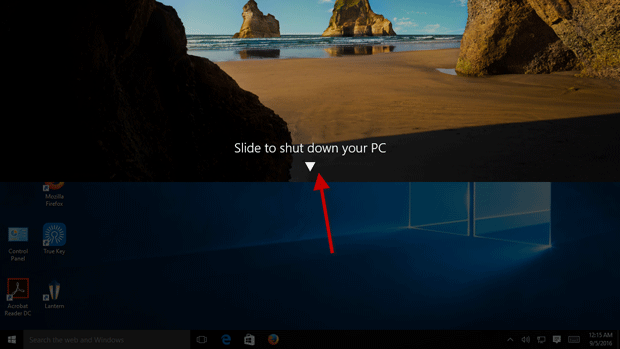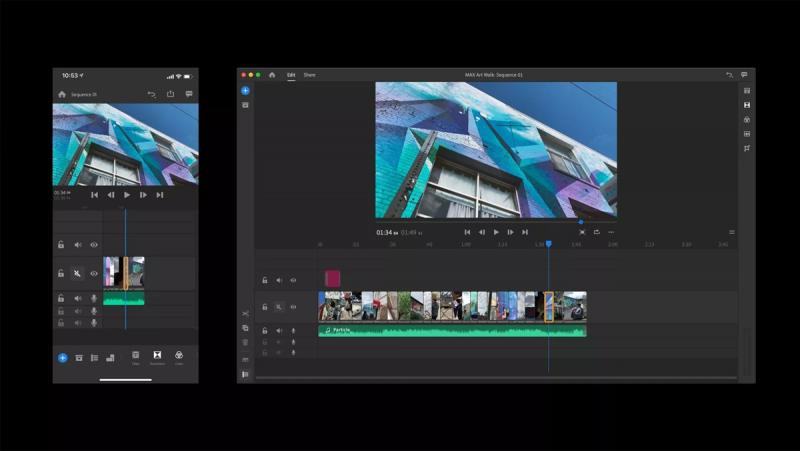Bạn có biết bao nhiêu cách để tắt hoặc khởi động lại máy tính với Windows 10 không? Trong bài viết này, chúng tôi giới thiệu tới các bạn tám cách để shutdown or retstart Win 10 mà có thể bạn chưa biết. Một số cách có thể được sử dụng không thường xuyên, nhưng chúng vẫn đáng học hỏi vì nó mang lại lợi ích cho bạn khi học được điều gì đó mới.
Nội dung chính:
8 cách tắt hoặc khởi động lại máy tính của bạn trong Windows 10
Chúng ta cùng đi từ những cách quen thuộc tới phức tạp nhé
Cách 1: từ menu Bắt đầu/Start menu
Mở menu Bắt đầu bằng cách nhấn phím Win trên bàn phím của bạn hoặc bằng cách nhấp vào nút Win ở góc dưới bên trái của màn hình Windows 10, sau đó nhấp vào nút Nguồn , sau đó nhấp vào Tắt hoặc Khởi động lại . Đây là phương pháp được sử dụng phổ biến nhất cho người dùng Windows 10 để tắt hoặc khởi động lại máy tính.
Cách 2: từ menu Win + X
Mở menu Win + X bằng cách nhấn phím tắt Win + X hoặc bằng cách nhấp chuột phải vào biểu tượng Win ở góc dưới bên trái của màn hình Windows 10, sau đó trỏ chuột vào tùy chọn ” Tắt hoặc đăng xuất ” rồi chọn Shut down hoặc Restart. Bạn có thể sử dụng Phím tắt Win + X trong Windows 10 để thực hiện tác vụ này.
Để thực hiện: nhấn Win + X sau đó bấm U để hiển thị The shutdown options menu, sau đó thực hiện một trong các tùy chọn sau:
- Tùy chọn 1: Nhấn S để đăng xuất PC của bạn.
- Tùy chọn 2: Nhấn U để tắt PC của bạn.
- Tùy chọn 3: Nhấn R để Khởi động lại máy tính của bạn.
Cách 3: Với phím tắt Alt + F4
Nhấn phím tắt Alt + F4 để mở hộp thoại Shut Down Windows. Nhấp vào nút thả xuống bên dưới ” Bạn muốn máy tính làm gì ”, sau đó chọn Shut down hoặc Restart và nhấp vào OK .
Cách 4: bằng hộp thoại Run
Mở hộp thoại Run bằng cách nhấn phím tắt Win + R. Để tắt máy tính của bạn, hãy nhập shutdown /s và nhấp vào OK .
Để khởi động lại máy tính của bạn, gõ shutdown /r và bấm OK .
Cách 5: bằng Command Prompt
Mở cửa sổ Command Prompt (hoặc CMD), sau đó nhập lệnh tương tự như trong hộp thoại Run và nhấn phím Enter để tắt hoặc khởi động lại máy tính của bạn.
Cách 6: từ màn hình khóa / đăng nhập
Trên màn hình khóa hoặc màn hình đăng nhập của Windows 10, hãy nhấp vào nút Power ở góc dưới bên phải của màn hình, sau đó chọn Shut down hoặc Restart từ menu.
Cách 7: Trượt để tắt PC của bạn
Mở hộp thoại Run, sau đó nhập SlideToShutdown.exe và bấm OK .
Thao tác này sẽ thả hình ảnh màn hình khóa của bạn từ trên xuống, hình ảnh này sẽ che một nửa màn hình của bạn, như thể hiện trong hình bên dưới. Trượt hình ảnh xuống cuối màn hình bằng chuột (hoặc ngón tay nếu bạn đang sử dụng màn hình cảm ứng) để tắt máy tính. Nhấn phím bất kỳ hoặc nhấp vào bất kỳ vùng nào trên màn hình để hủy tắt máy.
Cách 8: Sử dụng phím tắt trên màn hình
Bạn có thể tạo phím tắt tắt và khởi động lại trên màn hình Windows 10 để có thể chỉ cần nhấp đúp vào phím tắt để tắt hoặc khởi động lại máy tính nếu muốn.
Do you know how many ways to shut down or restart your computer with Windows 10? Here we introduce eight ways. Some of the ways may be used infrequently, but they are still worth learning because it benefits you to learn something new.
Chúc các bạn thành công.