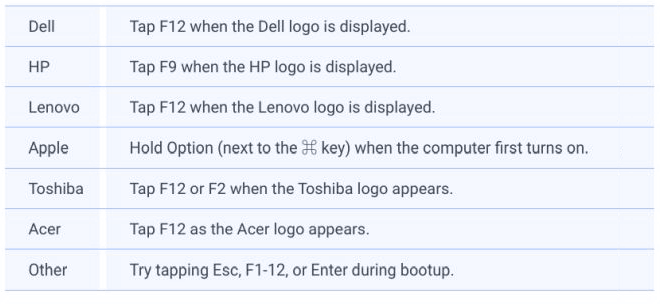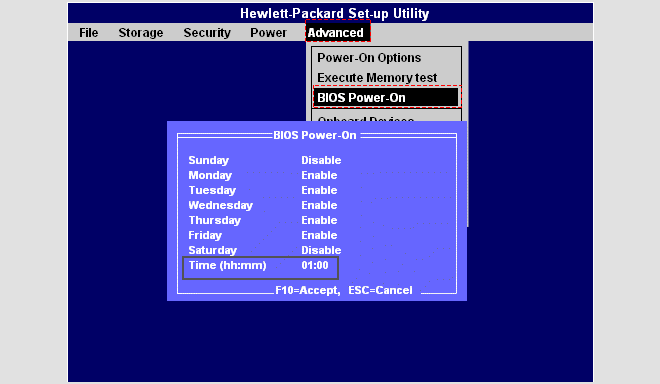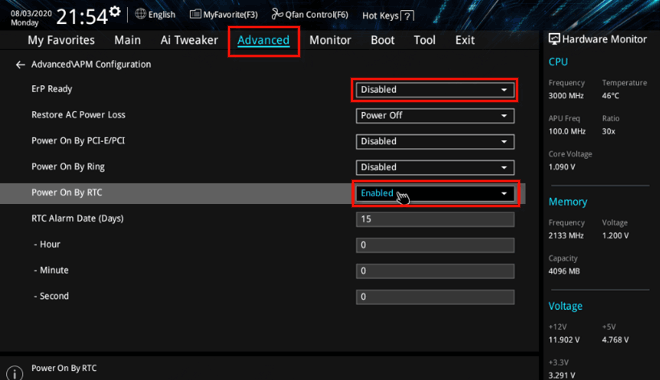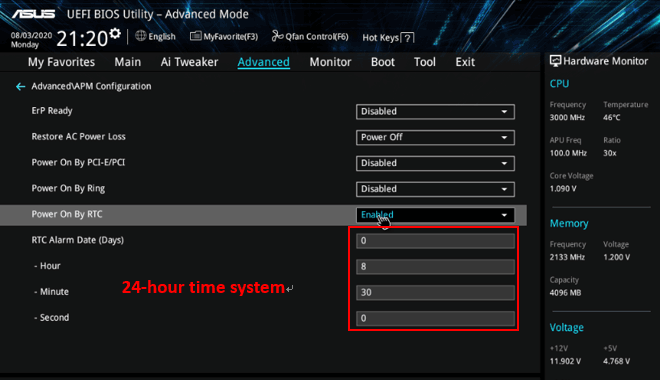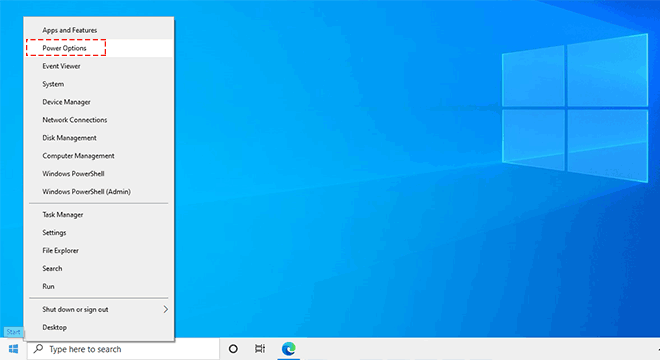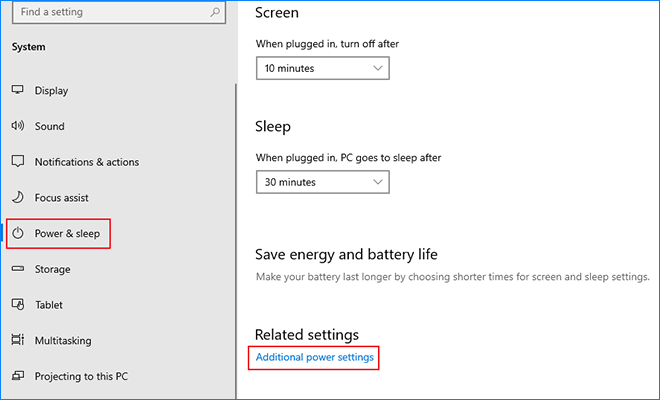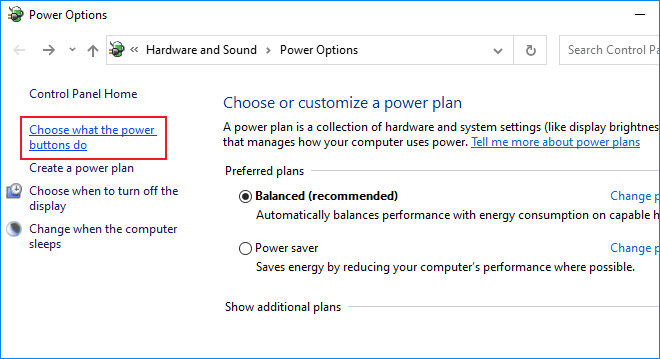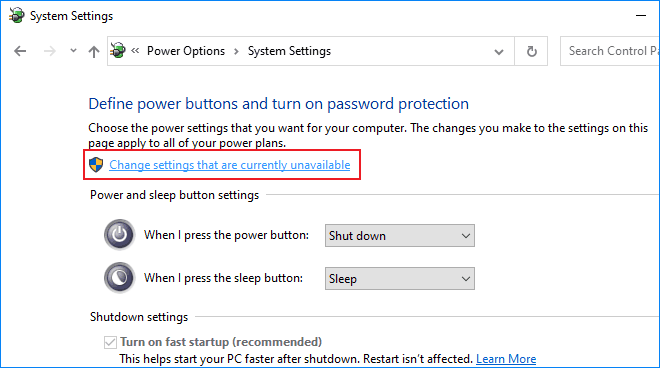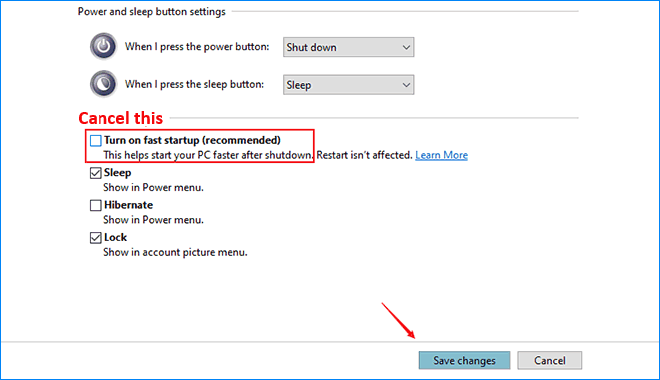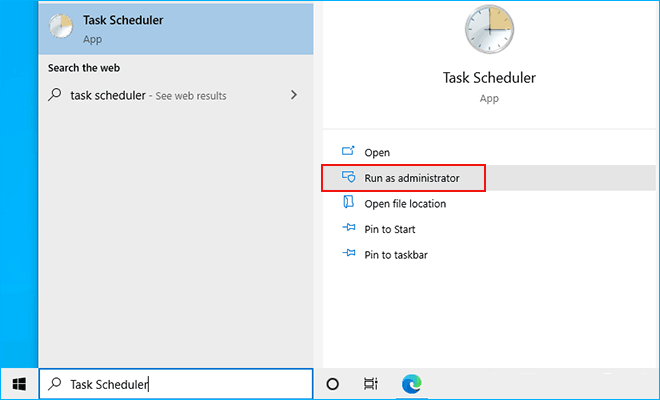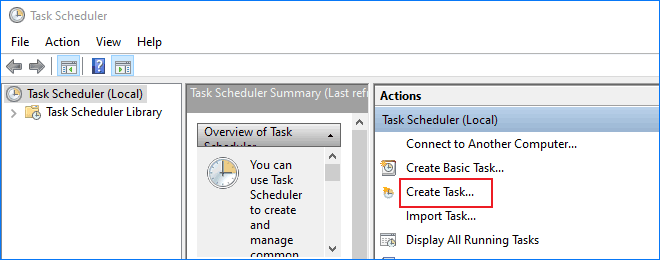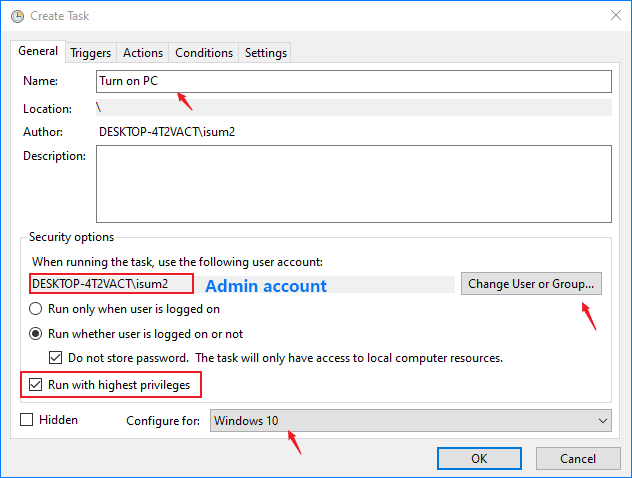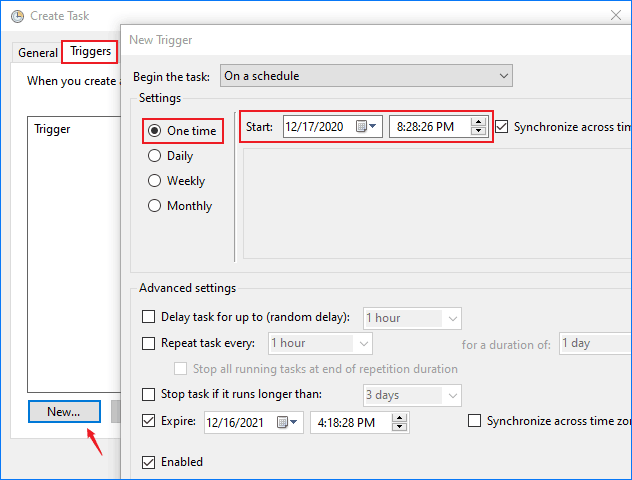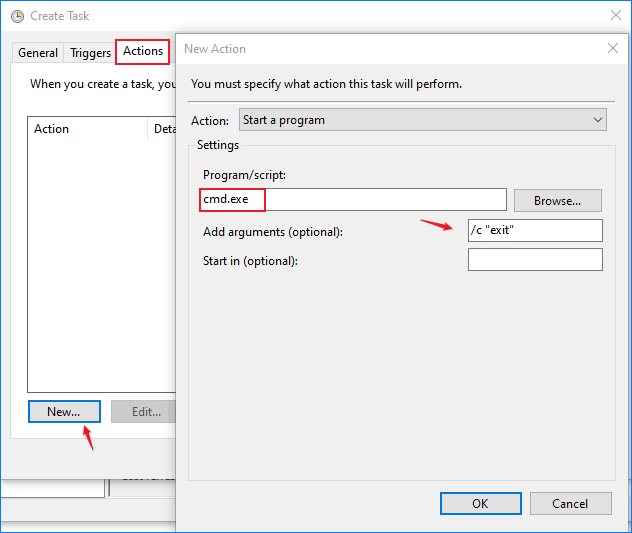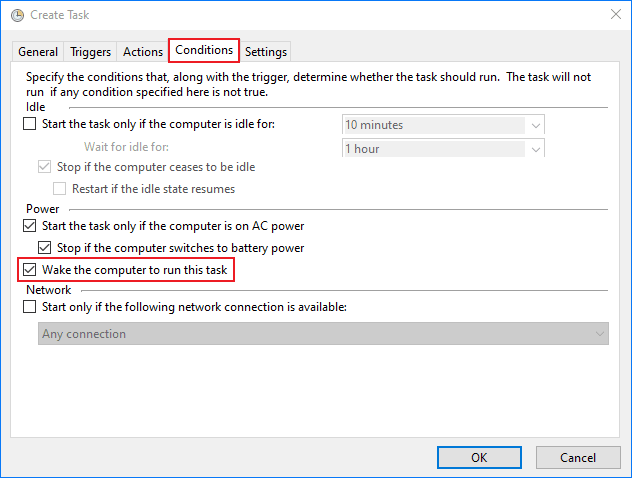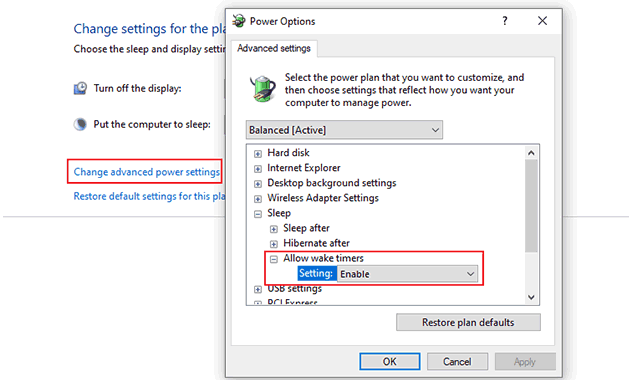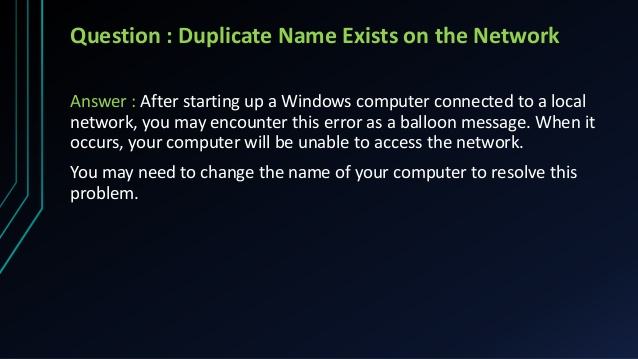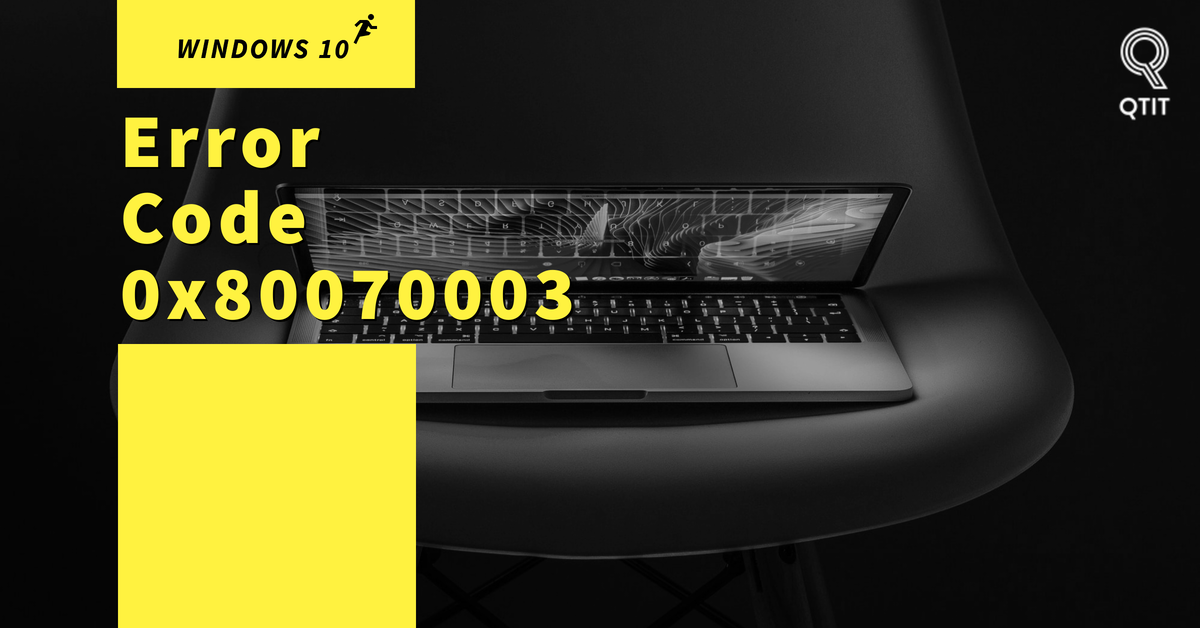Cách hẹn giờ bật máy tính tự động trên Windows 10 – Nếu bạn luôn khởi động máy tính vào cùng một thời điểm mỗi ngày, bạn có thể đặt máy tính tự động bật nguồn vào thời điểm bạn bắt đầu làm việc. Bài viết này sẽ chỉ cho bạn 2 cách để tự động bật PC vào thời gian đã định.
Nội dung chính:
Hướng dẫn hẹn giờ bật máy tính tự động trên Windows 10
Có 2 cách để hẹn giờ bật máy tính tự động trên Windows 10, cụ thể như sau
- Cách 1: Định cấu hình bật nguồn BIOS của máy tính
- Cách 2: Tạo lịch trình tác vụ để bật máy tính
Cách 1: Lên lịch bật PC bằng cách bật tính năng Bật nguồn
Sử dụng các bước trong tài liệu này để định cấu hình cài đặt khởi động BIOS của máy tính và tự động bật nguồn máy tính vào một ngày và giờ cụ thể.
Bước 1: Truy cập màn hình cài đặt UEFI hoặc BIOS của PC.
Để truy cập nó, bật nguồn máy tính, nhấn phím ” Delete ” hoặc ” F2″ ngay lập tức trong quá trình khởi động để vào chế độ nâng cao BIOS.
Bước 2: Trong màn hình cài đặt UEFI hoặc BIOS, hãy tìm tùy chọn sẽ khởi động PC của bạn theo lịch trình. Các tùy chọn có sẵn và chúng được gọi là gì sẽ tùy thuộc vào PC của bạn. Trên PC HP, tùy chọn nằm trong Advanced > BIOS Power-On. Chọn thời gian bật nguồn và áp dụng vào những ngày nào trong tuần.
Trên PC Asus, tùy chọn này tại Advanced Settings > APM Configuration > Power On By RTC. Đảm bảo rằng [Erp ready] được Disabled và thay đổi [ Power on By RTC] thành Enabled như bên dưới.
Bước 3: Đặt Ngày và Giờ mà bạn muốn đánh thức thiết bị. Nếu bạn muốn bo mạch chủ được bật nguồn vào lúc 08:30 hàng ngày, vui lòng đặt như sau:
(Ngày thức dậy: 0 là viết tắt của mỗi ngày, 1 là ngày đầu tiên của tháng, 2 là ngày thứ 2 của tháng … 31 là ngày 31 của tháng)
Bước 4: Nhấn F10 để chấp nhận các thay đổi. Máy tính của bạn bây giờ sẽ tự động bật vào thời gian được chỉ định.
Bước 5: Bật nguồn và vào Window10, nhấp chuột phải vào logo Windows trong menu bắt đầu và chọn Power Options .
Bước 6: Nhấp vào Power & sleep >Additional power settings.
Bước 7: Nhấp vào Choose what the power buttons do.
Bước 8: Nhấp vào Change settings that are currently unavailable.
Bước 9: Hủy để tích vào tùy chọn Turn on fast startup, sau đó nhấn Save changes.
Cách 2: Lên lịch để Windows 10 tự động đánh thức từ chế độ ngủ
Nếu không có tùy chọn cho phép khởi động tự động trong màn hình cài đặt BIOS hoặc UEFI của PC, bạn có thể để PC tự động đánh thức từ chế độ ngủ. Điều này cũng hữu ích nếu bạn đặt PC ở chế độ ngủ khi bạn không sử dụng nó. Để thiết lập điều này, hãy sử dụng Trình lập lịch tác vụ để tạo tác vụ đánh thức máy tính của bạn vào một thời điểm có thể tùy chỉnh
Bước 1: Tìm kiếm Trình lập lịch tác vụ/Task Scheduler và nhấp vào Run as administrator từ kết quả.
Bước 2: Sau khi Task Scheduler mở ra, hãy nhấp vào Create Task … ở khung bên phải.
Bước 3: Nhập Wake from sleep vào trường Name . Bạn cũng có thể muốn yêu cầu nó chạy cho dù người dùng có đăng nhập hay không và đặt nó run with highest privileges. Cuối cùng, nhấp vào Next.
Bước 4: Trên tab Trình Triggers, tạo một trình kích hoạt mới để chạy tác vụ vào thời điểm bạn muốn. Đây có thể là một lịch trình lặp lại hoặc một lần duy nhất.
Bước 5: Trên tab Actions, nhấp vào New và nhập tên cho hành động.
Nếu bạn muốn đánh thức hệ thống mà không cần chạy chương trình, bạn có thể yêu cầu tác vụ chạy cmd.exe với các đối số /c “exit” – thao tác này sẽ khởi chạy cửa sổ Command Prompt và ngay lập tức đóng cửa sổ đó mà không cần làm gì cả.
Bước 6: Trên tab điều kiện, bật tùy chọn Wake the computer to run this task
Bước 7: Đảm bảo đã bật hẹn giờ đánh thức.
Chuyển đến menu Bắt đầu, nhập Power Options trong hộp Tìm kiếm. Nhấp vào nó từ kết quả. Sau đó nhấp vào Additional power settings liên quan.
Nhấp vào Change plan settings > Change advanced power settings, mở rộng phần “ Sleep ”, mở rộng phần “ Allow wake timers” và đảm bảo nó được đặt thành “ Enable ”.
If you always boot your computer at the same time each day, you can set it automatically power on at a time when you start working. This document will show you 2 ways to automatically turn on your PC at the scheduled time.
- Way 1: Configure your computer’s BIOS power-on
- Way 2: Create a task schedule to turn on computer
Chúc các bạn thành công