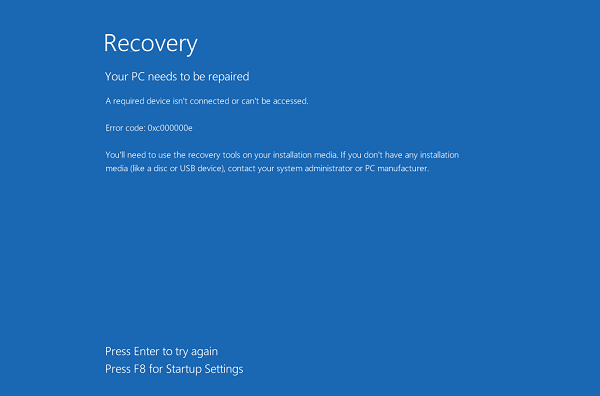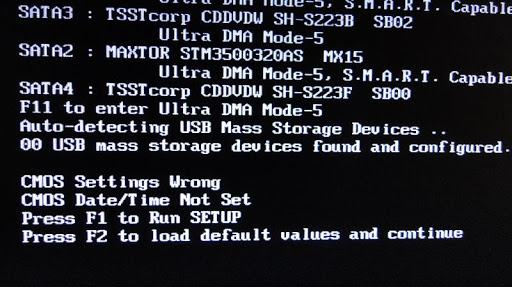Tạo kết nối mạng LAN (mạng cục bộ) giữa 2 hoặc nhiều hệ thống máy tính có thể chia sẻ dễ dàng bằng kết nối mạng LAN, bạn có thể chuyển các tệp dữ liệu của GB như tài liệu, nhạc và phim ảnh, từ máy này sang máy khác. Và không chỉ vậy, bằng cách kết nối hai máy tính thông qua mạng LAN, bạn cũng có thể làm cho máy tính của mình chơi trò chơi nhiều người chơi và thực hiện điều đó, bạn chỉ cần kết nối hai máy tính, tạo kết nối mạng LAN, lưu trữ trò chơi nhiều người chơi và chơi trên mạng cục bộ.

Nội dung chính:
Bước 1 – Cài đặt kết nối mạng LAN
Sau khi kết nối tất cả mọi thứ bây giờ là lúc để thiết lập một địa chỉ IP trong cả hai máy tính của bạn để làm cho máy tính của bạn để xác định kết nối. Bạn sẽ chỉ cần làm theo quy trình tương tự trong cả hai hoặc nhiều máy tính PC của bạn hoặc có thể máy tính xách tay.
Mở Windows Control Panel của bạn , hoặc bạn có thể tìm kiếm ” Network and Sharing Center” trong Start Menu .
Chọn tùy chọn Network and Sharing Center .
Từ thanh bên trái, nhấp vào tùy chọn “ Thay đổi cài đặt bộ điều hợp”

Sau đó, mở “Local Area Connection” của bạn như hình

Bây giờ chọn tùy chọn “Giao thức Internet Phiên bản 4 (TCP/IPv4)” và sau đó nhấp vào nút “Thuộc tính” của nó như hình.

Bây giờ khi cửa sổ “Giao thức Internet phiên bản 4 (TCP / IPv4)” được bật lên. Nhập địa chỉ IP theo cách thủ công như được hiển thị trong hình bên dưới và nhấp vào nút “ Ok ” sau khi nhập.

Địa chỉ IP cho hình ảnh này chỉ hoạt động khi bạn kết nối cả hai máy tính của mình thông qua mạng lan.

Bước 2 – Thay đổi cài đặt chia sẻ mặc định
Sau khi nhập Địa chỉ IP vào cả hai máy tính của bạn, bây giờ bạn sẽ cần phải thay đổi cài đặt chia sẻ của máy tính của bạn để cho phép quyền truy cập đối với một máy tính khác.
Để làm điều đó, trước tiên, bạn sẽ phải quay trở lại trang cài đặt Trung tâm Mạng và Chia sẻ của Windows và sau đó chọn tùy chọn “Cài đặt chia sẻ nâng cao” để xem tất cả cài đặt chia sẻ mạng máy tính của bạn.

Sau khi cửa sổ cài đặt chia sẻ được mở, bây giờ bạn sẽ cần thay đổi cài đặt mạng của mình thành các tùy chọn đó như được hiển thị bên dưới:
- Turn on network discovery
- Turn on file and printer sharing (Bật chia sẻ file và máy in)
- Allow windows to manage homegroup connection (recommended) (Cho phép cửa sổ quản lý kết nối homegroup (khuyến nghị))
- Turn on sharing so anyone with network access can read and write files in the public folders (Bật chia sẻ để bất kỳ ai có quyền truy cập mạng đều có thể đọc và ghi tệp trong các thư mục công khai)
- Use 128-bit encryption to help protect files sharing connections (recommended) (Sử dụng mã hóa 128 bit để giúp bảo vệ các kết nối chia sẻ tệp (được khuyến nghị))
- Turn off password protected sharing (Tắt mật khẩu)
Thực hiện những thay đổi này trong tất cả các cấu hình mạng;

Bước 3 – Thay đổi thiết lập nhóm làm việc mặc định
Bằng cách sử dụng thiết lập này, bạn có thể tạo cùng một nhóm làm việc cho cả hai máy tính để bắt đầu chia sẻ, bằng cách kết nối cả hai nhóm trong cùng một nhóm làm việc. Thiết lập nhóm làm việc phải giống nhau trong cả hai máy tính của bạn nhưng tên của máy tính phải khác nhau để xác định cả hai.
Trước tiên, bạn sẽ phải nhấn Windows + Pause Break trên bàn phím để mở cửa sổ thuộc tính của hệ thống. Sau đó, nhấp vào “Thay đổi thiết lập” trong danh mục cài đặt nhóm làm việc như trong hình dưới đây.

Bây giờ trong các thuộc tính hệ thống, bạn sẽ cần phải bấm vào nút thay đổi, và sau đó bạn sẽ có thể thấy các tùy chọn khác để thay đổi tên máy tính của bạn . Vì vậy, trước tiên, nhấp vào nút “Thay đổi”, sau đó nhập ” WORKGROUP ” trong tùy chọn ‘Nhóm làm việc:’ và sau đó nhấp vào “ok”. Sau đó, bạn sẽ phải làm điều tương tự một lần nữa trên máy tính khác nhau của bạn mà bạn muốn kết nối (hoặc có thể trên tất cả các máy tính của máy tính chia sẻ mạng LAN của bạn). Và đó là cách máy tính của bạn có thể giao tiếp với nhau bằng cách làm việc trên cùng một Workgroup LAN

Bước 4 – Cuối cùng, Bật Chia sẻ Drive
Bây giờ bạn sẽ có thể nhìn thấy cả hai máy tính của bạn trong cửa sổ vị trí mạng của bạn và để chia sẻ ổ đĩa của bạn thông qua mạng bạn sẽ chỉ cần Bật Chia sẻ ổ đĩa bằng cách thực hiện một số thay đổi trong thuộc tính của ổ đĩa đó.
Dưới đây là danh sách một số bước bạn có thể làm theo để bật chia sẻ ổ đĩa trong máy tính PC hoặc máy tính xách tay của bạn:
- Nhấp chuột phải vào ổ đĩa của bạn và chọn Properties .
- Sau đó, chọn “ Chia sẻ”.
- Sau đó, nhấp vào “ Chia sẻ nâng cao”.
- Sau đó, đánh dấu vào “Chia sẻ thư mục này”.
- Sau đó, nhấp vào ” Quyền”.
- Sau đó, đánh dấu vào “ Kiểm soát hoàn toàn”.
- Sau đó, nhấp vào “ OK”.
- Cuối cùng, bấm vào ” OK” một lần nữa và đó là nó.

Nếu bạn gặp sự cố với Mạng cục bộ (LAN), chẳng hạn như máy tính của bạn sẽ không thể mở thư mục được chia sẻ, tệp và ổ đĩa trên mạng hoặc yêu cầu bất kỳ sự cho phép nào giống như một thứ gì đó.