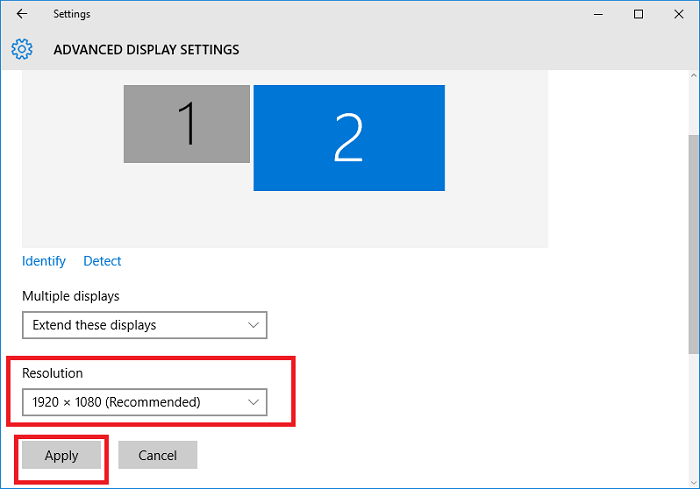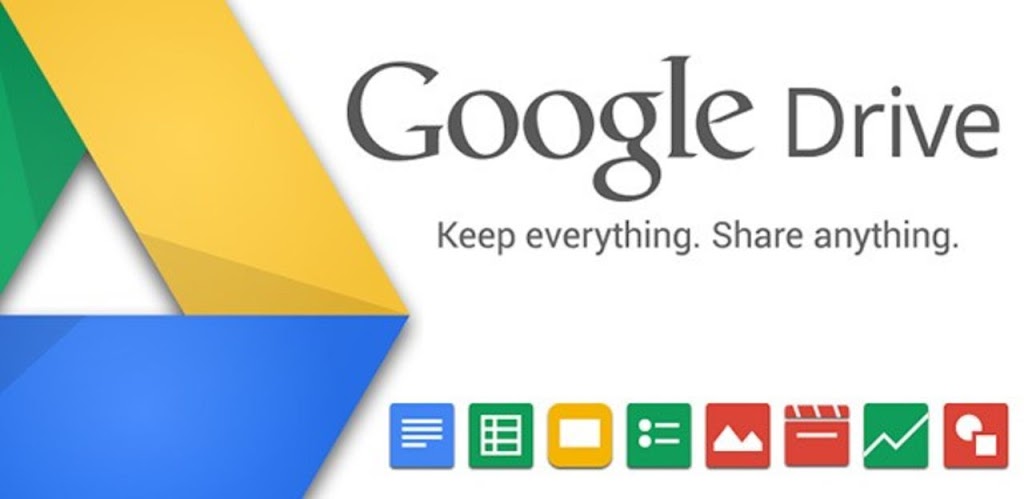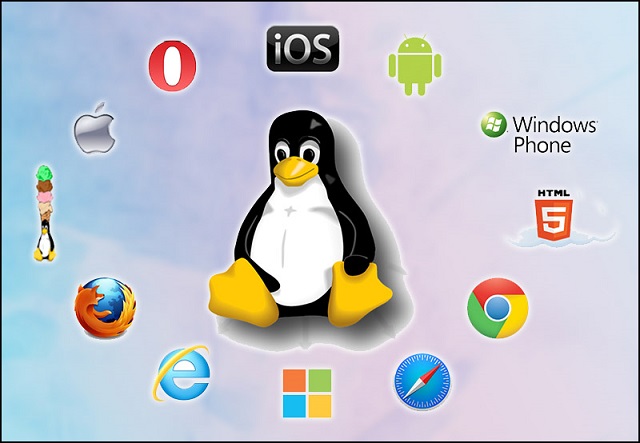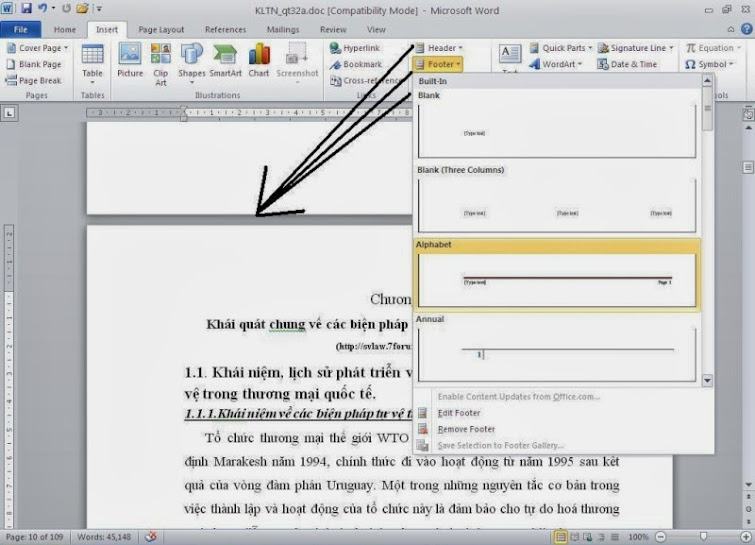Hướng dẫn Cách điều chỉnh độ phân giải màn hình windows 7, 8, 10. Tùy chỉnh màn hình desktop Win 10,
Cách chỉnh màn hình desktop Win 10 về mặc định,
Chỉnh màn hình 1920×1080,
Cách chỉnh màn hình Win 10 nhỏ lại,
Chỉnh màn hình 1366×768 win 10,
Kích thước màn hình desktop,
Cách chỉnh tỉ lệ màn hình 16 9 win 10,
Cách chỉnh màn hình 32bit Win 10 .
Chỉnh độ phân giải màn hình sẽ rất dễ nếu như ai đã biết. Ngược lại sẽ rất khó khăn với những bạn chưa biết.Bài viết này tôi sẽ hướng dẫn bạn làm điều đó một cách đơn giản có thể chưa đầy 10 giây. Bạn có thể áp dụng để chỉnh lại tỉ lệ màn hình win 10, chỉnh màn hình win 10 về mặc định….
Nội dung chính:
Độ phân giải màn hình là gì?
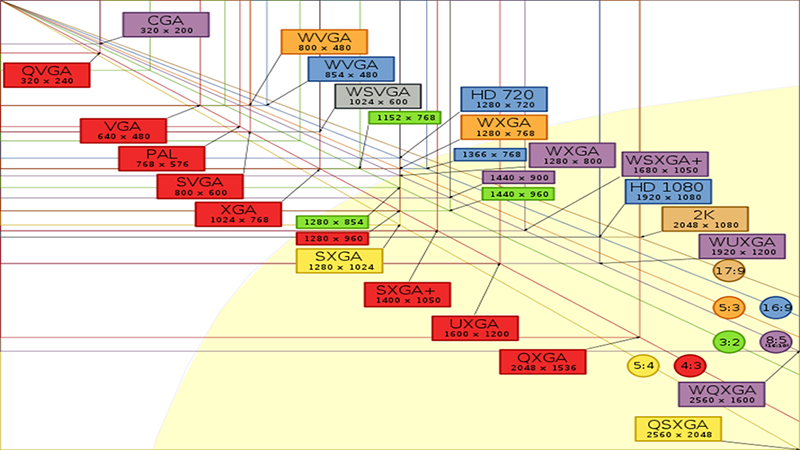
Độ phân giải màn hình (Display resolution) là các chỉ số điểm ảnh hiển thị trên màn hình thường gọi là pixels. Chúng được thể hiện qua chiều rộng và chiều cao của màn hình máy tính. Càng nhiều điểm pixels thì màn hình hiển thị càng chất lượng và rõ nét và ngược lại
Ví dụ: Màn hình có độ phân giải là 1024 x 768 (HD) tức là chiều rộng là 1024 pixels và chiều cao là 768 pixel . Và dĩ nhiên là màn hình có độ phân giải 1920 x 1080 (full HD) tất nhiên là độ phân giải 1920 x 1080 ăn đứt 1024 x 768 rồi, vì nó hơn khá nhiều điểm pixel
Hiện nay, công nghệ màn hình rất phát triển đã đạt tới độ phân giải cực cao lên đến chuẩn 4k và có cả 8K
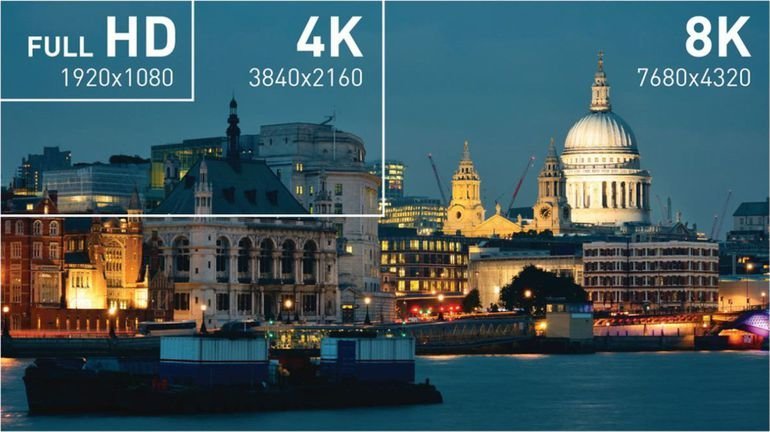
Tại sao cần điều chỉnh độ phân giải màn hình
Tùy theo nhu cầu và mục đích sử dụng mà bạn lựa chọn phân giải sao cho phù hợp Tuy nhiên nên sử dụng độ phân giải được khuyển nghị (Recommended) để hình ảnh hiển thị chất lượng và chi tiết nhất. Dưới đây là một số trường hợp cần điều chỉnh tùy chọn:
- Độ phân giải 1024 x 768 phù hợp dùng khi kết nối với máy chiếu sẽ chiều được full màn hình máy chiếu
- Khi cài lại windows xong thì bạn sẽ gặp rất nhiều trường hợp icon bị quá nhỏ hoặc quá to, hình ảnh hiển thị bị mờ, thiết nét, bị bể hình do thiếu hoặc chưa cập nhật driver hoặc độ phân giải hiện tại chưa đúng với kích thước màn hình.
- Khi chơi game máy tính sẽ đưa về độ phân giải mặc định của game thông thường sẽ là 1024 x 768. Sau khi bạn thoát game máy tính sẽ không trở về độ phân giải cũ, khi đó bạn cần điểu chỉnh lại độ phân giải phù hợp với máy tính.
- Khi kết nối màn hình thứ 2 với máy tính hoặc laptop mà độ phân giải giữa 2 máy chênh lệch. Đây là lúc bạn cần thay đổi độ phân giải màn hình phù hợp để chất lượng hình ảnh hiển thị một cách chất lượng nhất
Cách chỉnh độ phân giải màn hình
Chỉnh độ phân giải màn hình win 7, 8
Cách 1
Tại màn hình Desktop, Click chuột phải và chọn Screen resolution
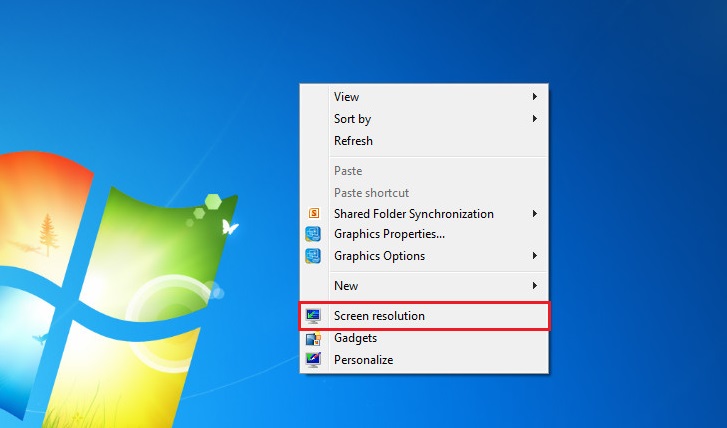
Cửa sổ mới mở ra, tại mục resolution click chuột vào mũi tên rồi dùng chuột kéo thanh trượt và chọn kích thước phù hợp sau đó chọn OK để lưu lại.
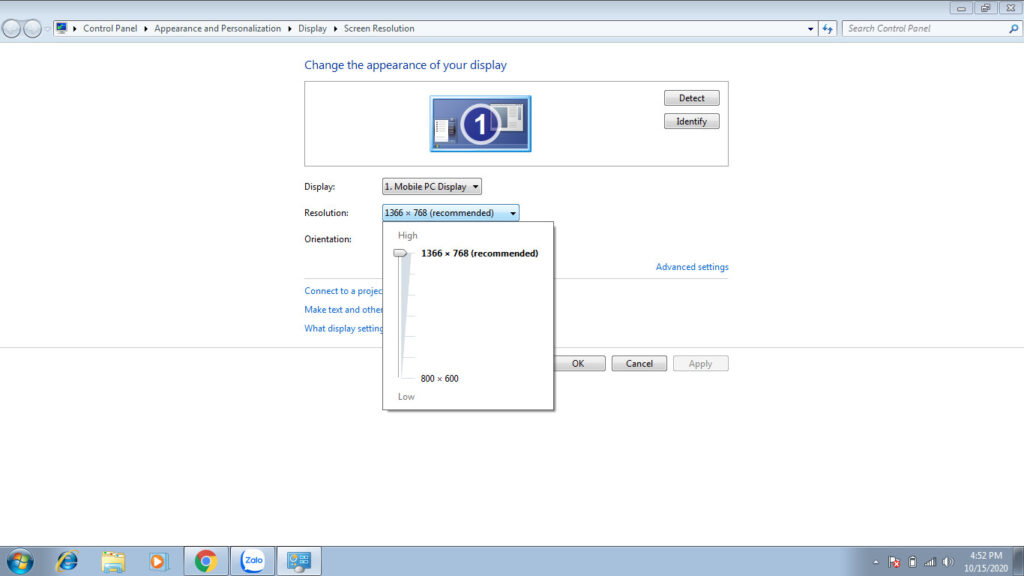
Cách 2
Vào Start tìm và chọn mở Change display setting
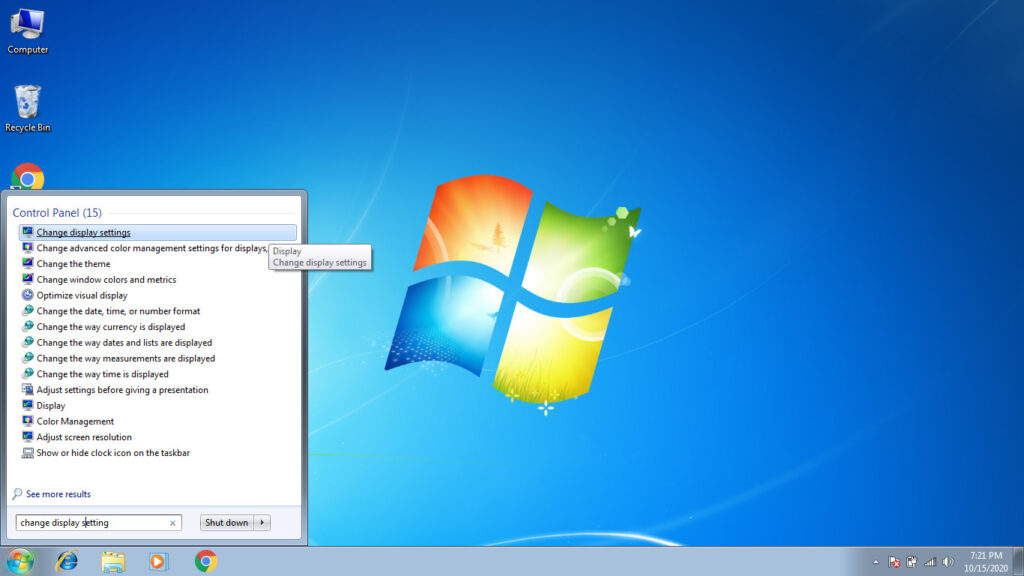
Cửa sổ mới mở ra, tại mục resolution click chuột vào mũi tên rồi dùng chuột kéo và chọn kích thước phù hợp sau đó chọn OK để lưu lại.
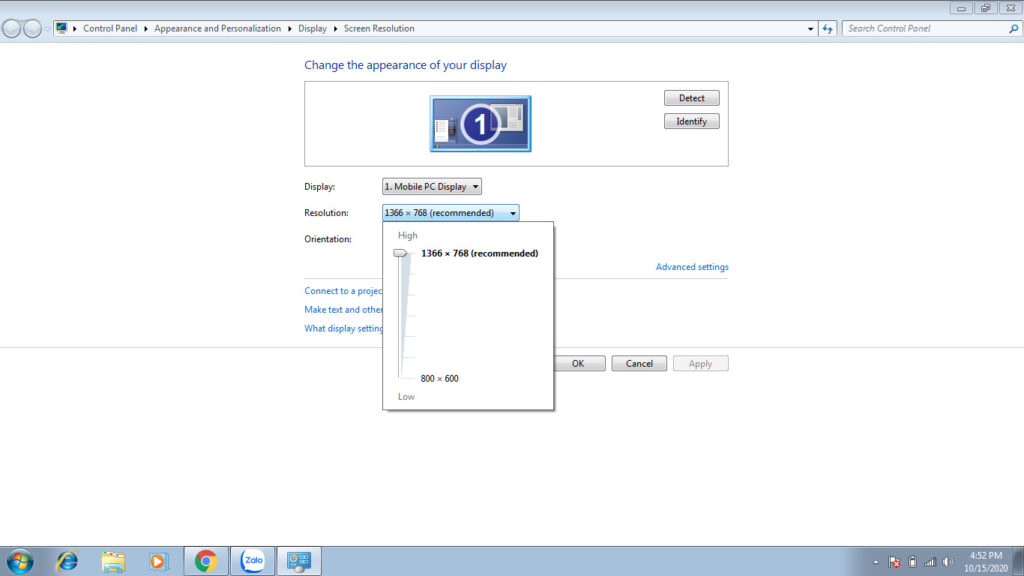
Chỉnh độ phân giải màn hình win 10 (update)
Độ phân giải màn hình quyết định rất nhiều đến chất lượng hiển thị hình ảnh của máy tính. Màn hình máy tính của bạn trông khó nhìn, bị mờ, phóng to, bị nhòe hoặc không rõ nét… Điều đó ảnh hưởng rất nhiều đến trải nghiệm sử dụng của bạn. Tôi chắc là ai đã gặp những trường hợp đó sẽ rất khó chịu đúng không ?
Bạn yên tâm, trong bài viết này tôi sẽ hướng dẫn các bạn cách điều chỉnh độ phân giải màn hình windows 10 một cách đơn giản nhất chỉ với 3 bước sau:
Bước 1: Click chuột phải vào màn hình desktop sau đó chọn Display Setting
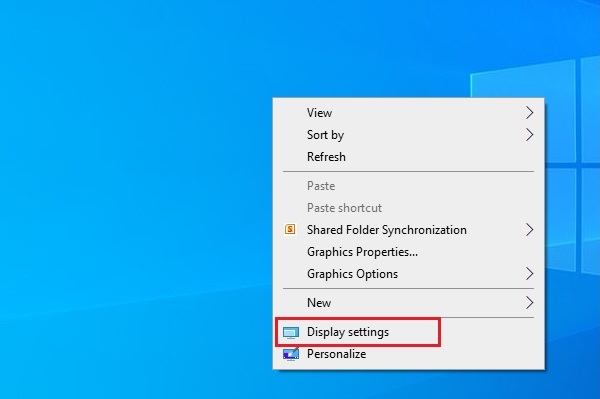
Bước 2: Ở phía dưới menu này một xíu, bạn sẽ thấy phần “Resolution” một số máy là “Display Resolution” cả 2 đều là độ phân giải màn hình. Bạn nhấn vào mũi tên bên cạnh để xem danh sách các tùy chọn độ phân giải có sẵn và sau đó chọn độ phân giải phù hợp với nhu cầu của bạn nhất.
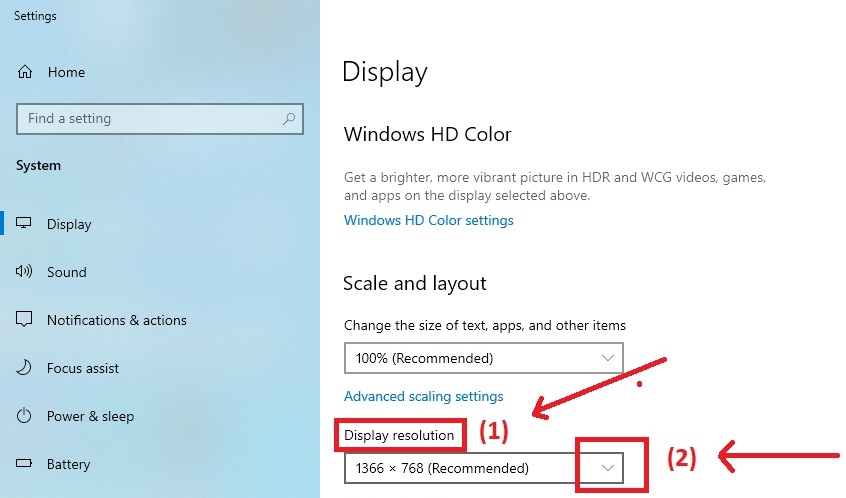
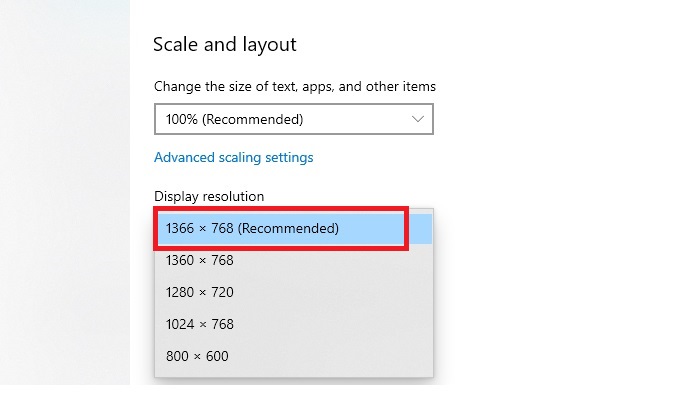
Lưu ý: Hệ điều hành máy tính sẽ đề xuất cho bạn độ phân giải tối ưu nhất và phù hợp với màn hình máy tính của bạn đang sử dụng. Cách nhận biết là bên phải độ phân giải có chữ “Recommended” tức là được khuyến nghị. Tùy theo nhu cầu sử dụng màx bạn chọn độ phân giải phù hợp. Nhưng ở đây Tôi khuyên bạn nên sử dụng độ phân giải được đề xuất.
Bước 3: Cuối cùng là lưu lại độ phân giải. Sau khi đã lựa chọn độ phân giải, màn hình của bạn sẽ điều chỉnh để phù hợp với độ phân giải mà bạn đã chọn. Nếu bạn cảm thấy: “ừ! Mình đã chọn đúng nó phù hợp với mình.” thì bạn chọn “Keep Change”. Nếu bạn thấy màn hình không ổn định: “ôi sao mờ thê, to thế chắc là cái độ phân giải này chưa đúng rồi….” Thì lúc đó bạn chọn “Revert” hoặc chờ 15 giây sau màn hình sẽ trở lại tùy chọn cũ của bạn.
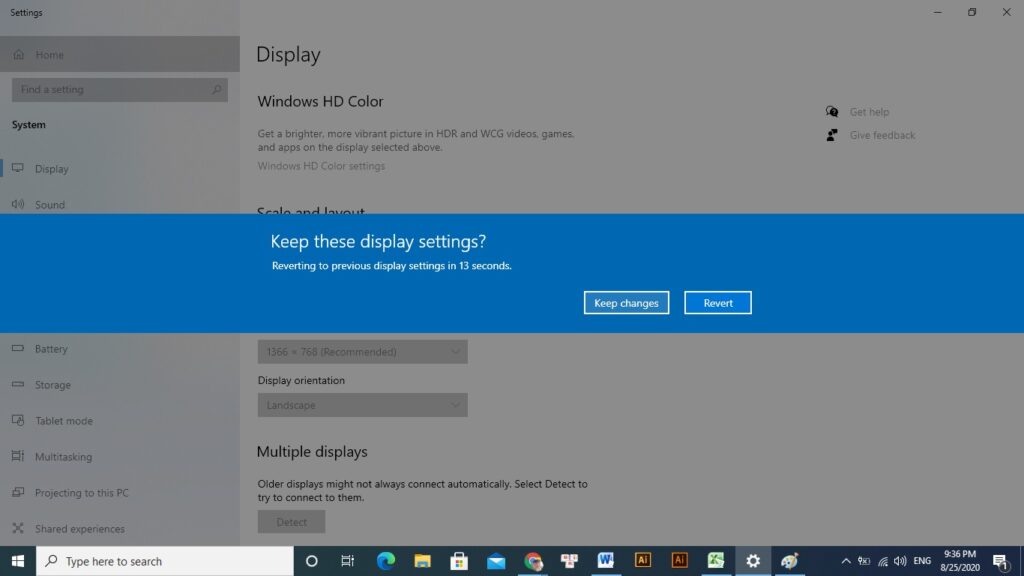
Một số độ phân giải phù hợp mà bạn nên sử dụng để khớp với kích cỡ màn hình:
- Màn hình 19 inch (tỷ lệ chuẩn): 1280 x 1024 pixel
- Màn hình 20 inch (tỷ lệ chuẩn): 1600 x 1200 pixel
- Màn hình 22 inch (màn hình rộng): 1680 x 1050 pixel
- Màn hình 24 inch (màn hình rộng): 1900 x 1200 pixel
Với 3 bước đơn giản như thế nếu bạn biết cách thì bạn có thể thay đổi độ phân giải màn hình máy tính win 10 của mình chưa tới 10 giây đúng không? Không tin bạn có thể thử thực hiện và bấm giây xem mất bao lâu nhé! Và cuối cùng cám ơn các bạn đã dành thời gian để đọc hết bài viết này. Mong là nó sẽ giúp ích cho bạn và chúc bạn thành công!