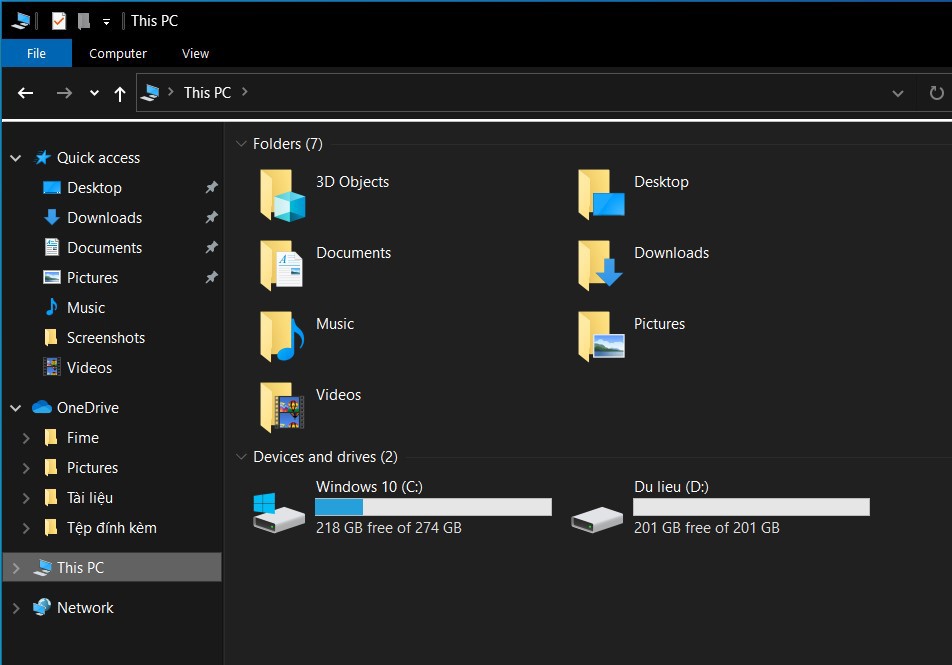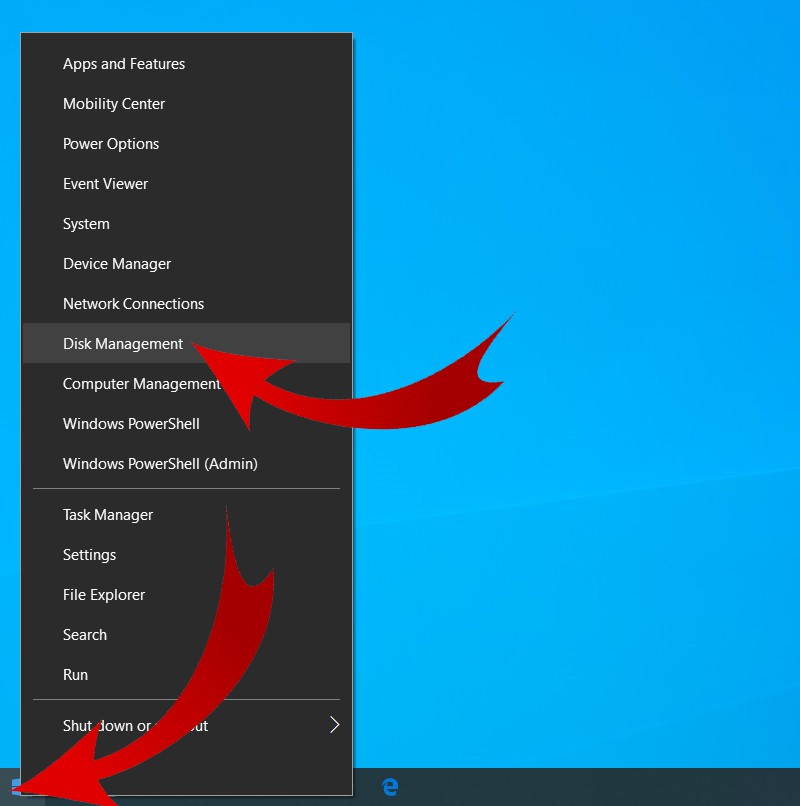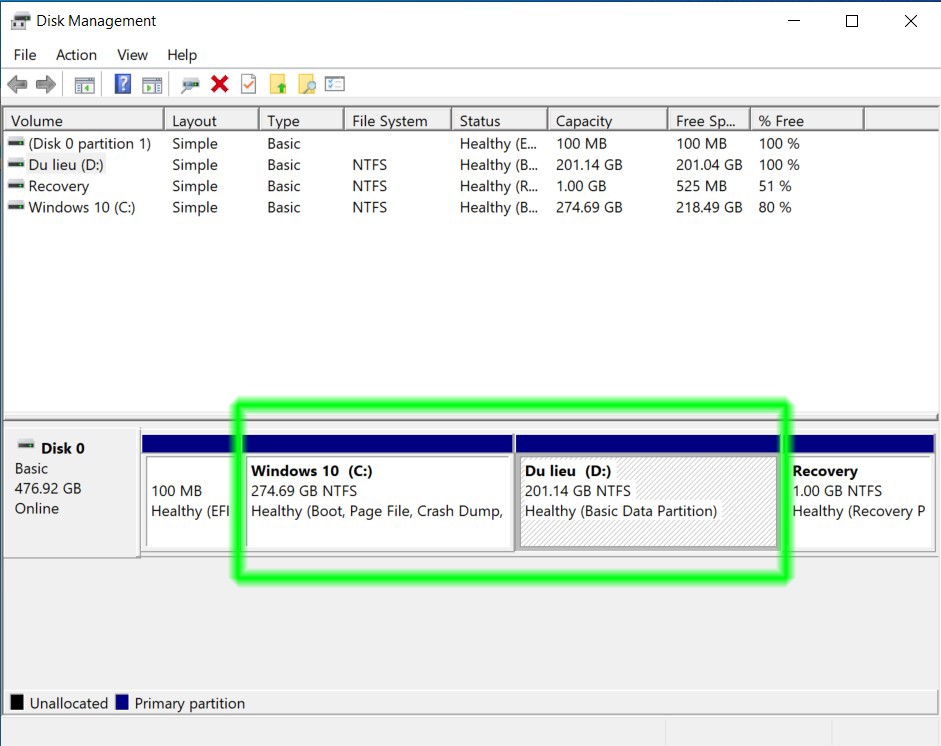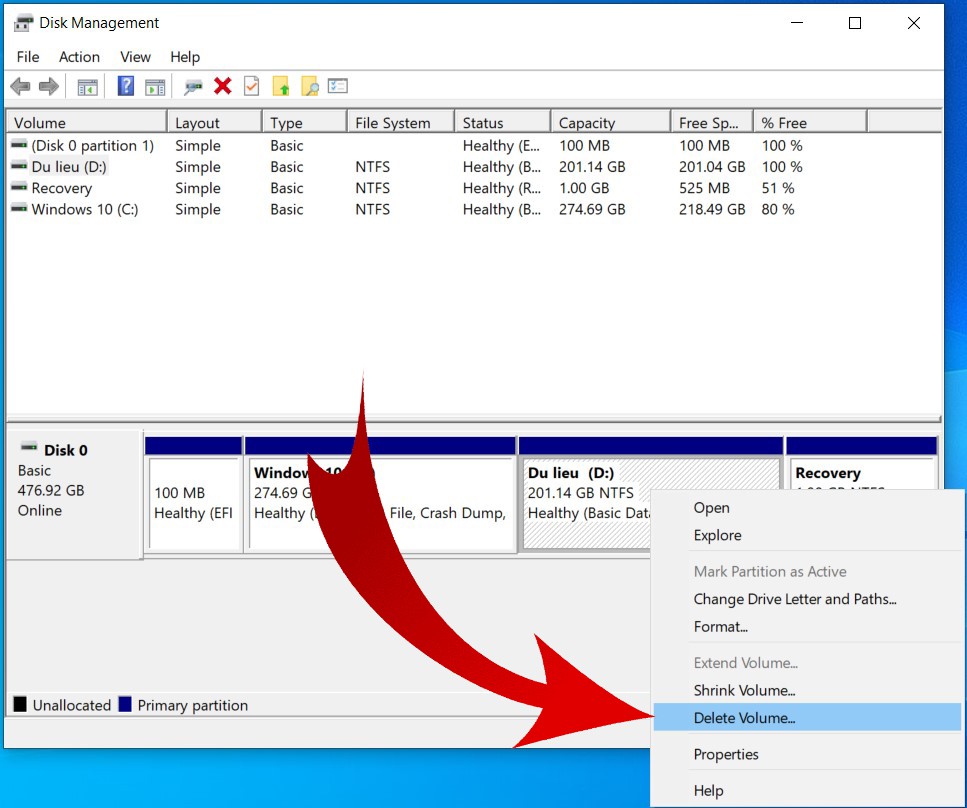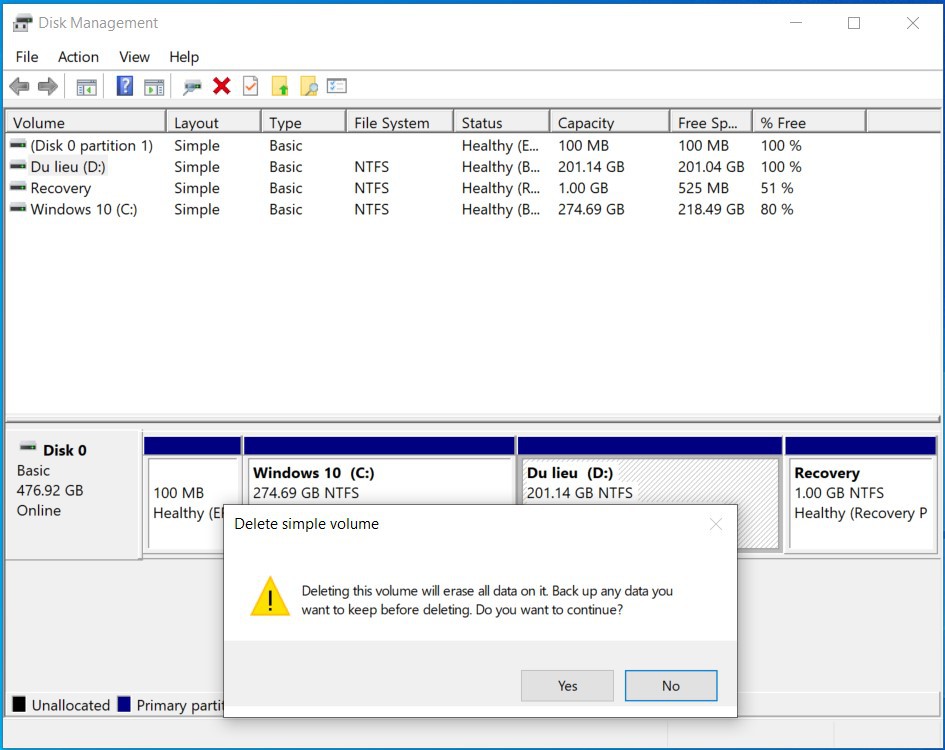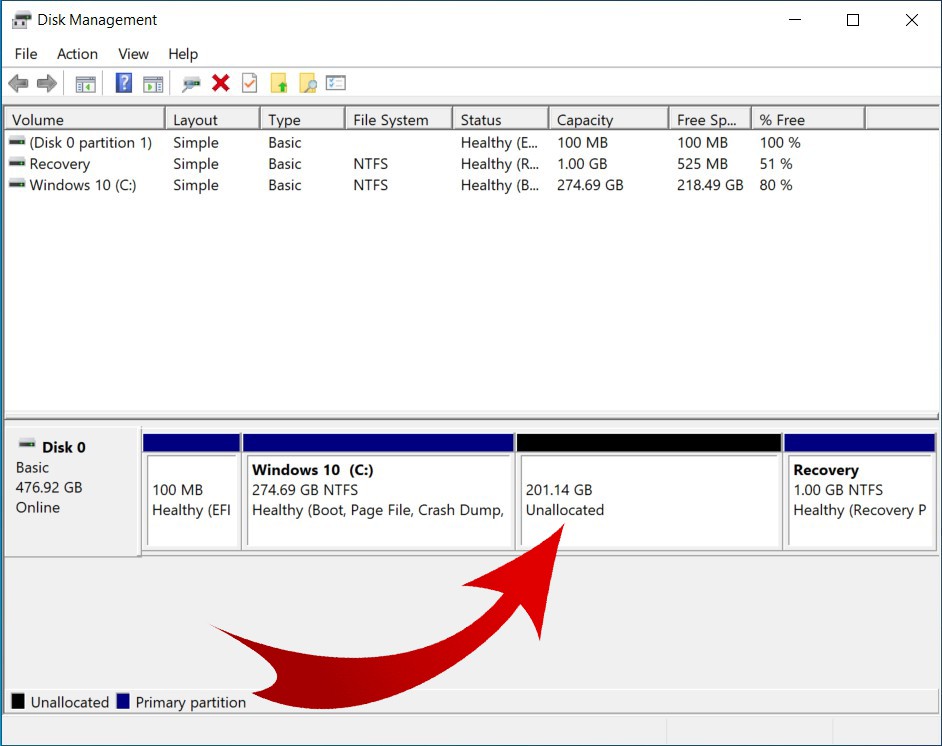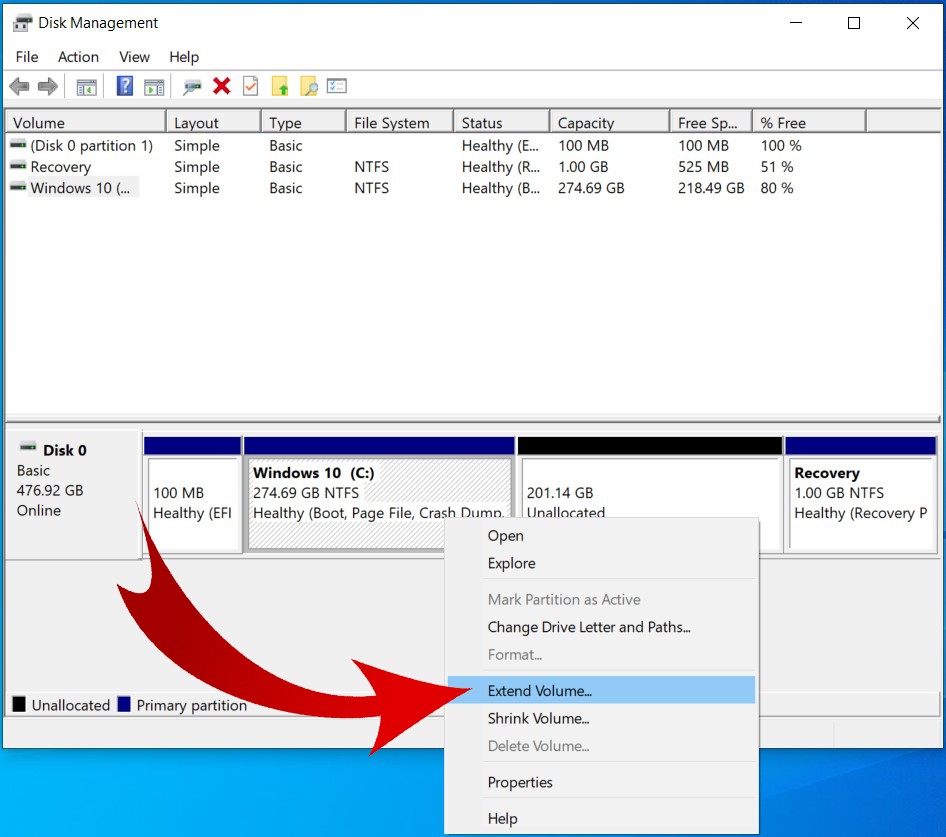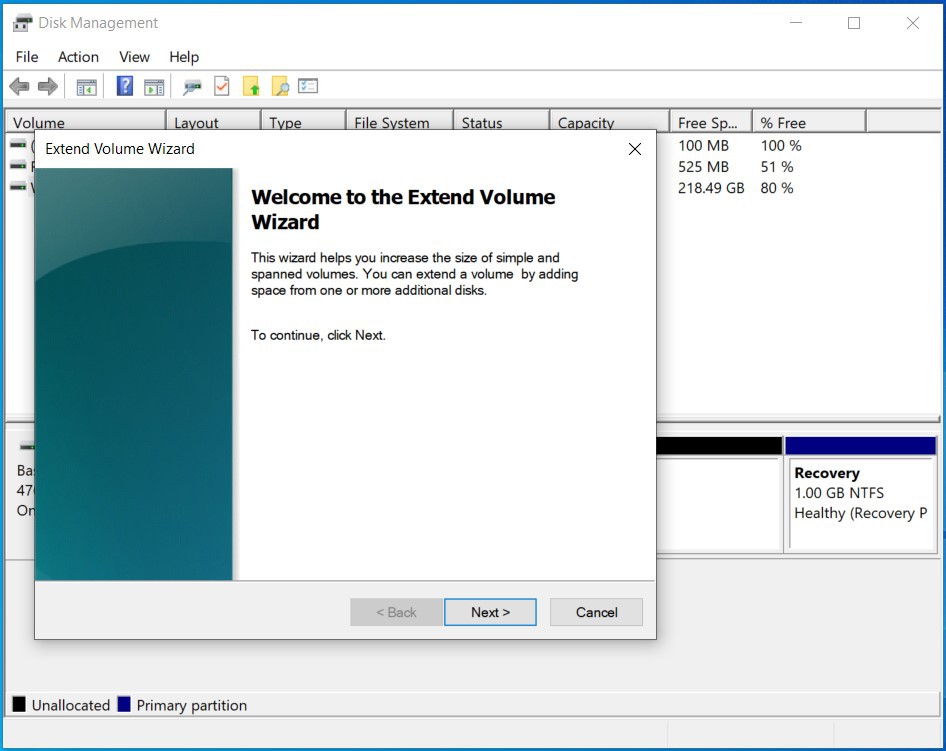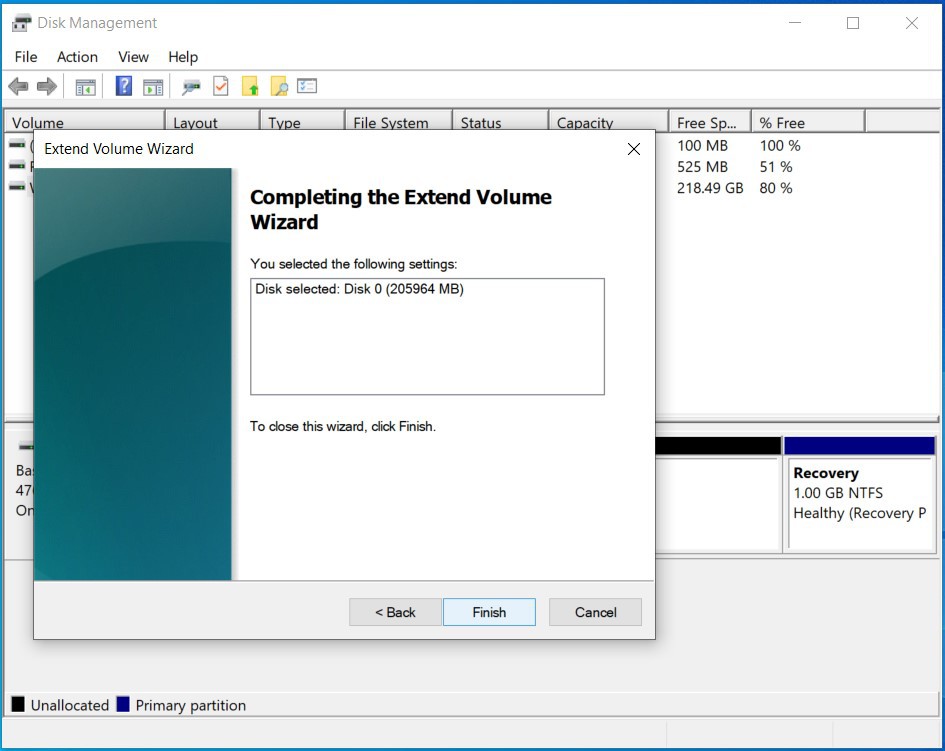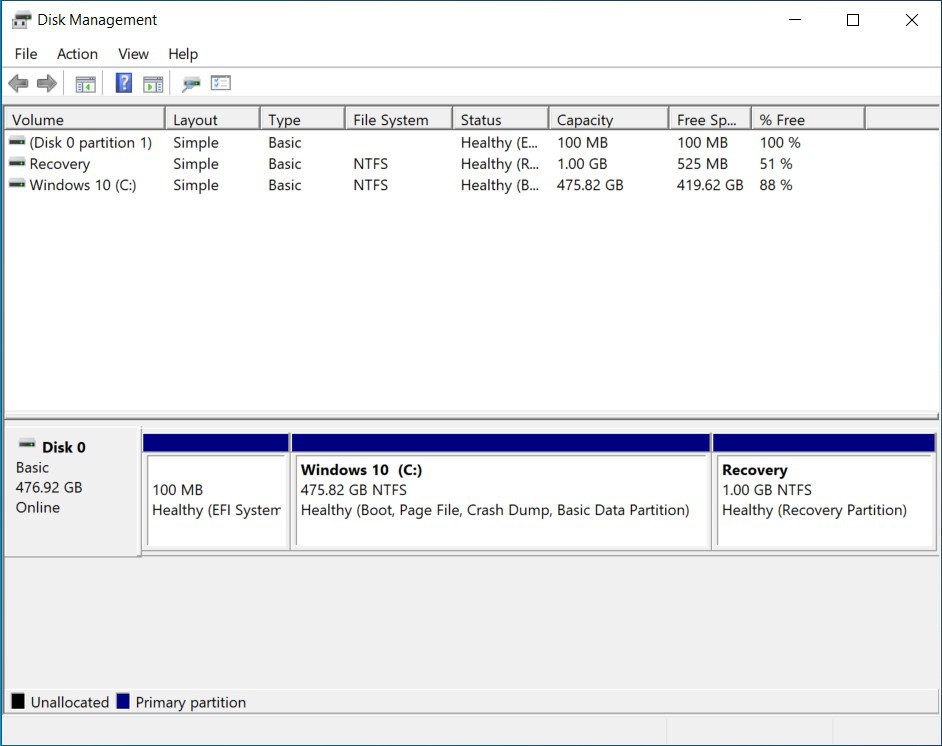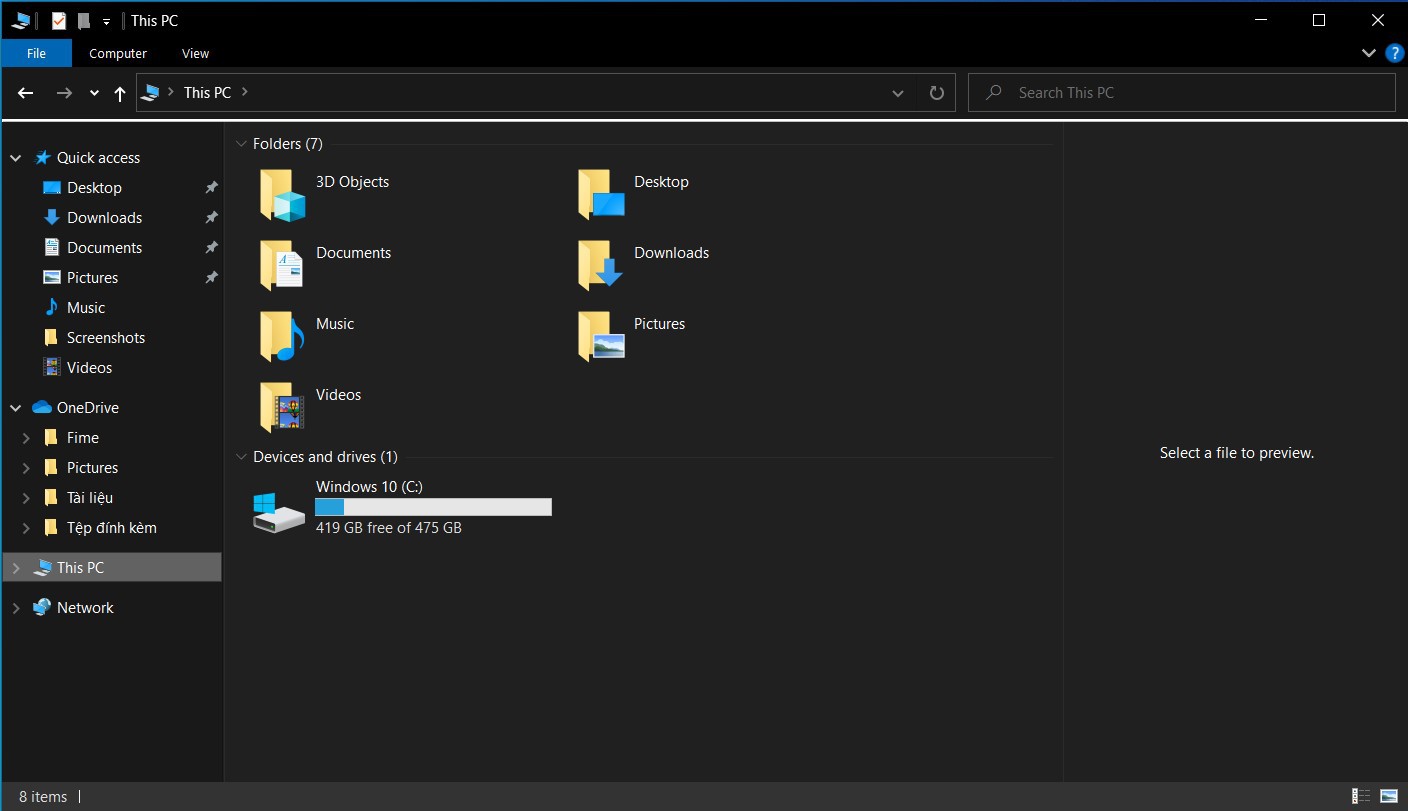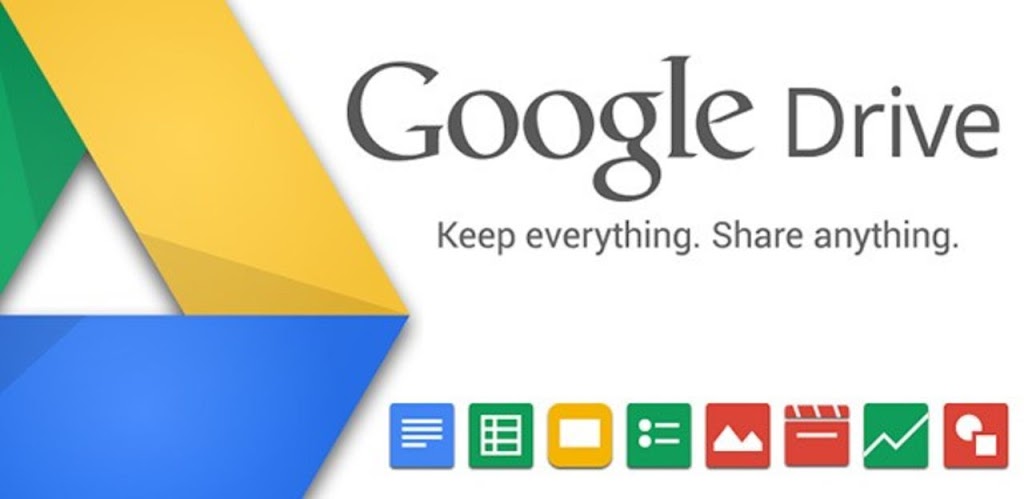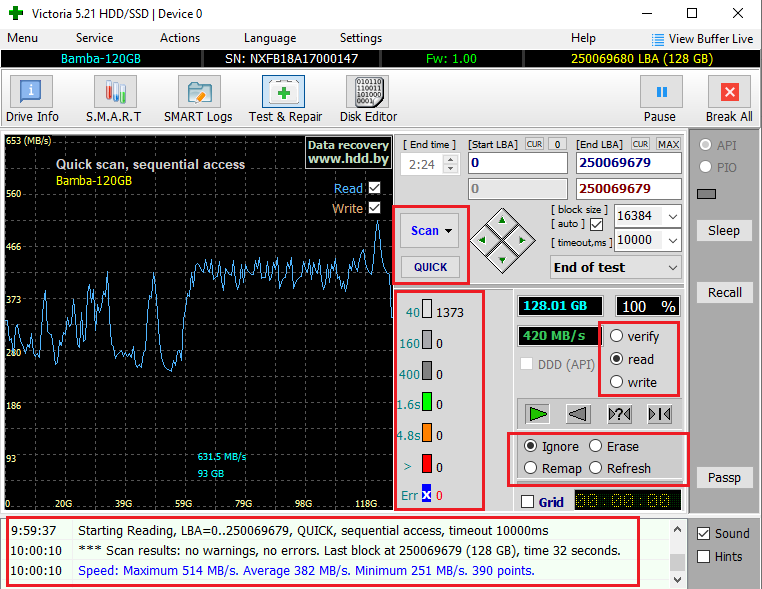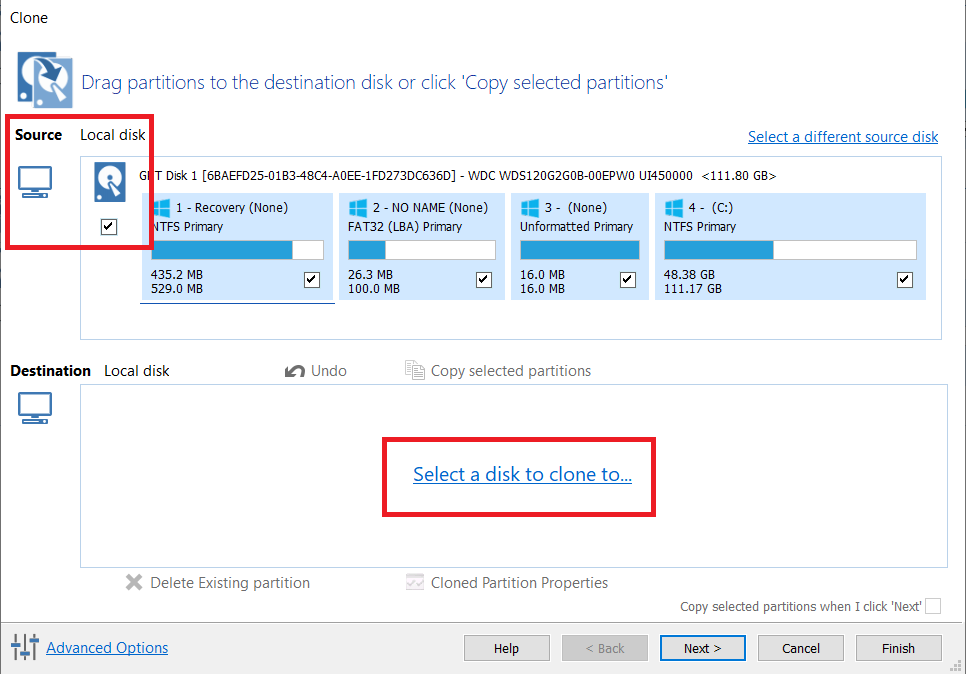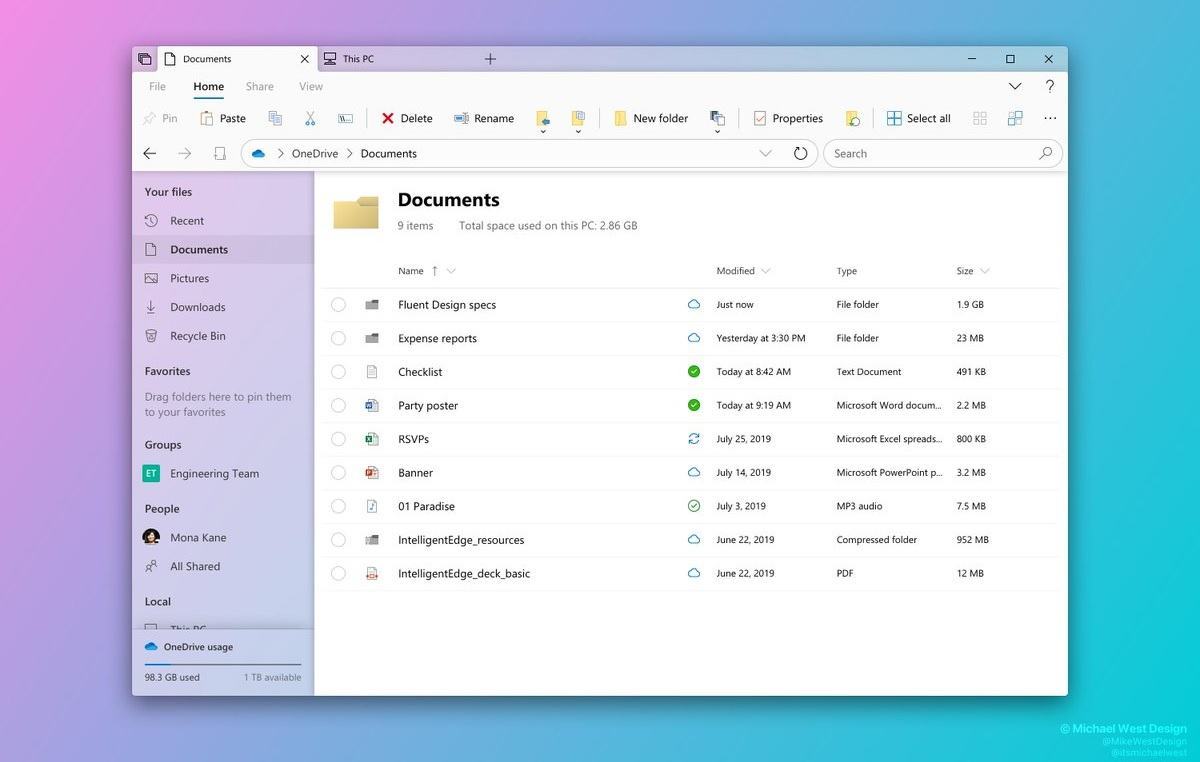Cách tăng dung lượng ổ C trong Windows 10. Tăng dung lượng ổ C từ ổ D,
Tăng dung lượng ổ D Win 10,
Cách tăng dung lượng ổ D trong Win 10,
Tăng dung lượng ổ C bằng Disk Management,
Tăng dung lượng ổ C bằng MiniTool Partition,
Tăng dung lượng ổ C SSD,
Gộp dung lượng ổ cứng Win 10,
Cách tăng dung lượng ổ cứng cho laptopĐầu tiên, bạn phải xác định được ổ C của máy là một phân vùng của một ổ cứng vật lý, hay là tất cả dung lượng của một ổ cứng vật lý. Nói cho dễ hiểu thì ví dụ, máy tính của bạn có một ổ cứng dung lượng 512GB, bạn chia làm hai ổ trong đó ổ C 200GB, ổ D 200GB thì tức là ổ C là một phân vùng. Còn nếu máy tính bạn có hai ổ cứng, ổ SSD 128GB để cài Windows, tức ổ C, còn HDD là ổ D để lưu trữ dữ liệu thì ổ C ở đây là toàn bộ một ổ cứng vật lý.
Nội dung chính:
Cách tăng dung lượng ổ C
- Trượt nhanh vào từ cạnh phải của màn hình, nhấn Cài đặt rồi nhấn Thay đổi cài đặt PC. (Nếu bạn dùng chuột, trỏ chuột vào góc dưới bên phải màn hình, di chuyển con trỏ chuột lên, bấm Cài đặt rồi bấm Thay đổi cài đặt PC )
- Chọn PC và thiết bị, rồi chọn dung lượng ổ đĩa.
- Trong mục Giải phóng dung lượng trên PC này, hãy lưu ý lượng dung lượng còn trống và tổng dung lượng.
Mẹo:
- Bạn có thể xem kích thước của các ứng dụng Windows Store và chọn có gỡ cài đặt chúng không bằng cách nhấn hoặc bấm Xem kích thước ứng dụng của tôi.
- Bạn cũng có thể giải phóng dung lượng bằng cách nhấn hoặc bấm Dọn sạch Thùng rác của tôi nếu trong đó có tệp.
Lưu ý:
- Nếu không thấy Dung lượng đĩa thì bạn không có bản cập nhật mới nhất cho Windows 8.1 và Windows RT 8.1. Để biết thêm thông tin, hãy xem mục cài đặt Bản cập nhật Windows 8,1 (kB 2919355).
- Bạn cũng có thể kiểm tra dung lượng hiện tại trên PC của mình trong File Explorer bằng cách tìm kiếm PC này
Dọn dẹp PC của bạn thường xuyên sẽ giải phóng dung lượng ổ đĩa và giúp PC hoạt động tốt hơn. Một trong những cách dễ nhất để dọn sạch tệp bạn không cần nữa là sử dụng tính năng Dọn Đĩa.
- Mở Dọn Đĩa bằng cách bấm vào nút Bắt đầu. Trong hộp tìm kiếm, nhập dọn sạch ổ đĩa, sau đó trong danh sách kết quả, hãy chọn dọn sạch ổ đĩa.
- Nếu được nhắc, hãy chọn ổ đĩa mà bạn muốn dọn dẹp, rồi chọn OK.
- Trong hộp thoại dọn dẹp ổ đĩa trong phần mô tả, hãy chọn dọn dẹp các tệp hệ thống.
- Nếu được nhắc, hãy chọn ổ đĩa mà bạn muốn dọn dẹp, rồi chọn OK.
- Trong hộp thoại Dọn Đĩa trên tab Dọn Đĩa, chọn hộp kiểm cho các loại tệp mà bạn muốn xóa, sau đó chọn OK. Để xóa dữ liệu từ lần cài đặt Windows trước, hãy chọn hộp kiểm Các lần cài đặt Windows trước.
- Trong thông báo xuất hiện, hãy chọn xóa tệp.
- Quay lại Máy tính trong File Explorer, chọn ổ đĩa mà bạn đã dọn sạch, sau đó chọn Làm mới. Nếu bạn cần thêm dung lượng trống (ổ đĩa vẫn được đánh dấu bằng màu đỏ), chuyển sang mẹo tiếp theo.
Gỡ cài đặt ứng dụng dành cho máy tính để bạn mà bạn không cần đến nữa trong Chương trình và Tính năng.
Để gỡ cài đặt hoặc thay đổi một chương trình
- Mở chương trình và tính năng bằng cách bấm vào nút bắt đầu , bấm Pa-nen điều khiển, bấm vào chương trình, rồi bấm vào chương trình và tính năng.
- Chọn một chương trình, sau đó bấm Gỡ cài đặt. Ngoài gỡ cài đặt, một số chương trình còn bao gồm tùy chọn thay đổi hoặc sửa chữa chương trình nhưng nhiều chương trình chỉ cung cấp tùy chọn gỡ cài đặt. Để thay đổi một chương trình, bấm vào Thay đổi hoặc Sửa chữa. Nếu bạn được nhắc nhập mật khẩu của người quản trị hoặc xác nhận, hãy nhập mật khẩu hoặc xác nhận.
Lưu ý: Nếu chương trình mà bạn muốn gỡ cài đặt không được liệt kê thì có thể chương trình đó không được viết cho phiên bản Windows này. Để gỡ cài đặt chương trình, hãy chọn thông tin đi kèm với chương trình.
Bạn cũng có thể gỡ cài đặt các ứng dụng Store mà mình không cần đến nữa.
- Trượt nhanh vào từ cạnh phải của màn hình, gõ nhẹ vào thiết đặt, rồi gõ nhẹ thay đổi thiết đặt PC. (Nếu bạn dùng chuột, trỏ chuột vào góc phía dưới bên phải của màn hình, di chuyển con trỏ chuột lên, bấm Cài đặt, sau đó bấm Thay đổi cài đặt PC.)
- Chọn Tìm kiếm và các ứng dụng, sau đó chọn Kích cỡ ứng dụng để xem mỗi ứng dụng chiếm bao nhiêu dung lượng trên ổ đĩa cục bộ.
- Sau khi bạn định vị một ứng dụng mà bạn muốn dỡ cài đặt, hãy chọn ứng dụng, rồi chọn gỡ cài đặt.
Lưu ý: Cách này sẽ chỉ gỡ cài đặt các ứng dụng Store từ tài khoản người dùng của bạn.
Nếu bạn có ảnh, nhạc, video hay tệp khác mà bạn muốn giữ lại nhưng không cần phải để chúng trên PC, hãy xem xét lưu chúng vào phương tiện lưu trữ rời như ổ đĩa ngoài, ổ đĩa USB, DVD hoặc lưu trữ đám mây. Bạn vẫn có thể xem các tệp đó miễn là PC của bạn kết nối với phương tiện lưu trữ rời hoặc lưu trữ đám mây, nhưng chúng sẽ không chiếm dung lượng trên PC của bạn.
- Mở PC này bằng cách trượt nhanh vào từ cạnh phải của màn hình, gõ nhẹ Tìm kiếm (hoặc nếu bạn đang sử dụng chuột, chỉ tới góc trên bên phải của màn hình, di chuyển con trỏ chuột xuống dưới, rồi bấm vào Tìm kiếm), nhập PC này vào hộp tìm kiếm, sau đó gõ nhẹ hoặc bấm vào PC này.
- Trong hộp Tìm kiếm PC này ở phía trên bên phải, hãy nhập kích cỡ: rất lớn.
- Chọn menu Xem, chọn Sắp xếp theo, sau đó chọn Kích cỡ. Các tệp lớn nhất hiển thị ở trên cùng.
- Sau khi bạn định vị tệp mình muốn xóa, nhấn và giữ hoặc bấm chuột phải vào tệp, sau đó chọn Xóa.
Cảnh báo: Xóa các tệp khỏi thư mục WinSxS hoặc xóa toàn bộ thư mục WinSxS có thể gây hại nghiêm trọng cho hệ thống và bạn không thể khởi động lại hoặc cập nhật PC của mình.
Thư mục WinSxS nằm trong thư mục Windows trên PC của bạn (ví dụ: C:\Windows\WinSxS). Thư mục này lưu trữ các tệp Windows Component Store, dùng để hỗ trợ các chức năng cần thiết cho việc tùy chỉnh và cập nhật Windows. Bạn có thể sử dụng Bộ lập lịch Nhiệm vụ để giảm kích thước của thư mục này.
- Trượt nhanh vào từ cạnh phải của màn hình, rồi nhấn Tìm kiếm. (Nếu bạn dùng chuột, hãy trỏ chuột vào góc phía dưới bên phải của màn hình, di trỏ chuột lên rồi bấm Tìm kiếm.)
- Nhập Panel điều khiển trong hộp tìm kiếm, rồi chọn Panel điều khiển.
- Chọn hệ thống và bảo mật, rồi chọn lên lịch nhiệm vụ bên dưới công cụ quản trị.
- Chọn mũi tên bên cạnh Thư viện bộ lập lịch nhiệm vụ, chọn Microsoft, chọn Windows, rồi chọn dịch vụ.
- Chọn Bắt đầu Dọn Thành phần, sau đó chọn Chạy dưới mục Đã chọn.
Tệp khả dụng khi ngoại tuyến chiếm nhiều dung lượng trên PC của bạn hơn. OneDrive cũng cần 200 MB dung lượng trống trên PC để đồng bộ tệp của bạn. Để giải phóng dung lượng, bạn có thể đặt một số tệp hoặc thư mục thành chỉ trực tuyến.
Lưu ý:
- Nếu đã bật Truy cập ngoại tuyến tất cả các tệp thì trước tiên bạn cần tắt cài đặt này để có thể đặt các tệp thành chỉ trực tuyến.
- Nếu đang chờ tải lên OneDrive thì bạn cần chờ cho đến khi quá trình này hoàn tất rồi mới đặt các tệp thành chỉ trực tuyến.
- Trên màn hình Bắt đầu, chọn OneDrive để mở ứng dụng OneDrive.
- Duyệt tới tệp hoặc thư mục mà bạn muốn đặt thành chỉ trực tuyến.
- Trượt nhanh xuống hoặc bấm chuột phải để chọn tệp hoặc thư mục.
- Chọn Đặt thành chỉ trực tuyến. Để làm cho toàn bộ OneDrive của bạn chỉ khả dụng khi trực tuyến, trượt nhanh vào từ cạnh phải màn hình (hoặc, nếu bạn đang sử dụng chuột, trỏ chuột đến góc dưới bên phải màn hình rồi di chuyển con trỏ chuột lên), chọn Cài đặt, chọn Tùy chọn, sau đó chọn Đặt tất cả tệp thành chỉ trực tuyến.
- Mở file Explorer bằng cách trượt nhanh vào từ cạnh phải của màn hình, hãy gõ nhẹ Tìm kiếm (hoặc nếu bạn đang dùng chuột, chỉ đến góc trên bên phải của màn hình, di chuyển con trỏ chuột xuống dưới, rồi bấm Tìm kiếm), nhập file Explorer vào hộp tìm kiếm, rồi gõ nhẹ hoặc bấm vào file Explorer.
- Duyệt tới tệp hoặc thư mục mà bạn muốn đặt thành chỉ trực tuyến.
- Nhấn và giữ hoặc bấm chuột phải vào tệp hoặc thư mục, sau đó chọn Đặt thành chỉ trực tuyến. Để làm cho toàn bộ OneDrive của bạn chỉ khả dụng khi trực tuyến, nhấn và giữ hoặc bấm chuột phải vào OneDrive rồi chọn Làm cho chỉ khả dụng khi trực tuyến.
Cần định dạng ổ đĩa di động với hệ thống tệp NTFS.
Để kiểm tra dung lượng trống
Trước khi di chuyển các tệp OneDrive, bạn nên đảm bảo ổ đĩa di động có đủ dung lượng để lưu các tệp của mình. Hãy thực hiện các bước sau:
- Mở file Explorer bằng cách trượt nhanh vào từ cạnh phải của màn hình, hãy gõ nhẹ Tìm kiếm (hoặc nếu bạn đang dùng chuột, chỉ đến góc trên bên phải của màn hình, di chuyển con trỏ chuột xuống dưới, rồi bấm Tìm kiếm), nhập file Explorer vào hộp tìm kiếm, rồi gõ nhẹ hoặc bấm vào file Explorer.
- Nhấn và giữ hoặc bấm chuột phải vào OneDrive.
- Chọn thuộc tính, sau đó nhìn vào số tiền bên cạnh kích cỡ trên đĩa.
- Trong File Explorer, chọn PC này, sau đó xem còn bao nhiêu dung lượng trống trên ổ đĩa di động.
Để xóa tệp OneDrive của bạn
Trước tiên, bạn cần phải tạo thư mục trên ổ đĩa di động cho các tệp OneDrive của mình. Sau khi bạn tạo thư mục, hãy làm theo các bước sau để di chuyển các tệp của bạn:
Cảnh báo: Việc di chuyển tệp OneDrive của bạn sẽ hủy mọi tải lên đang chờ xử lý.
- Trong File Explorer, nhấn và giữ hoặc bấm chuột phải vào OneDrive.
- Chọn Thuộc tính, sau đó chọn tab Vị trí.
- Chọn di chuyển.
- Duyệt đến ổ đĩa rời, rồi chọn chọn thư mục.
- Trong hộp thoại thuộc tính Onedrive , chọn OK.
- Trong hộp thoại Di chuyển Thư mục, chọn Có. Các tệp OneDrive của bạn đã được di chuyển sang ổ đĩa mới. Bây giờ, bạn có thể xóa vị trí OneDrive cũ.
Lưu ý: Để được trợ giúp thêm về việc di chuyển tệp trong OneDrive, hãy liên hệ với bộ phận hỗ trợ khách hàng.
Một chiến lược dài hạn để mở rộng khả năng lưu trữ cho PC của bạn là thêm phương tiện lưu trữ rời, gồm có thẻ SD, ổ đĩa flash USB, DVD hoặc CD, hay sử dụng lưu trữ đám mây hoặc ổ đĩa mạng. Tùy chọn phương tiện lưu trữ rời:
- Thẻ Số An toàn (SD). Có vài loại thẻ khác nhau, gồm SD (32×24 mm), miniSD (21,5×20 mm) và microSD (15×11 mm). Cần phải hỏi nhà sản xuất PC để biết tùy chọn thẻ SD nào khả dụng trên PC của bạn.
Mẹo: Nếu đang sử dụng Surface, bạn có thể thêm dung lượng lên đến 64 GB với thẻ microSD. Trên Surface RT, đầu đọc thẻ microSD được đặt dưới chân chống bên phải. Trên Surface Pro, đầu đọc thẻ được đặt trên cạnh phải, phía trên đầu cắm nguồn.
- USB và các ổ đĩa ngoài. Hầu hết PC đều có một hoặc nhiều cổng USB để bạn có thể cắm ổ đĩa flash USB hoặc ổ đĩa ngoài vào. Một số PC mới hơn có cổng USB 3.0, cho phép tốc độ truyền nhanh hơn lên đến 10 lần so với USB 2.0. Mặc dù bạn có thể sử dụng ổ đĩa flash USB 2.0 với cổng USB 3.0 (ở tốc độ truyền USB) nhưng bạn không thể sử dụng ổ đĩa flash USB 3.0 với cổng USB 2.0. Kiểm tra với nhà sản xuất PC để biết PC của bạn hỗ trợ cổng USB nào.
- DVD và CD. Nếu PC của bạn có ổ đĩa CD, DVD hoặc Blu‑ray có thể đọc và ghi đĩa trắng, bạn có thể sử dụng ổ đĩa đó để lưu trữ dữ liệu, rất giống với ổ đĩa SD hoặc flash USB. Dưới đây là cách thực hiện: Khi bạn lắp đĩa trắng vào PC, hãy chọn Giống như ổ đĩa flash USB từ danh sách các tùy chọn.
- Lưu trữ đám mây sử dụng OneDrive. Windows đi kèm với ứng dụng OneDrive, giúp bạn nhận được dung lượng lưu trữ OneDrive miễn phí trên đám mây, đôi khi được gọi là kho lưu trữ trực tuyến. Bạn có thể lưu tệp vào OneDrive và làm việc với chúng theo nhiều cách khác nhau: trên website (OneDrive.com), với ứng dụng dành cho Windows 8,1 và windows RT 8,1, với các ứng dụng trên máy tính cho PC hoặc máy Mac, cùng với các ứng dụng dành cho thiết bị di động của bạn.
- Để xem còn bao nhiêu dung lượng trống cũng như thêm dung lượng, trượt nhanh vào từ cạnh phải của màn hình (hoặc, nếu bạn đang dùng chuột, hãy trỏ chuột đến góc dưới bên phải của màn hình), chọn Cài đặt, chọn Thay đổi cài đặt PC, sau đó chọn OneDrive. Bạn cũng có thể đi đến quản lý lưu trữ trên trang web OneDrive.
Trong trường hợp nếu ổ C của bạn là một phân vùng, bạn có thể chia thêm dung lượng từ phân vùng còn lại sang. Còn trong trường hợp ổ C của bạn là toàn bộ dung lượng của một ổ cứng vật lý thì chỉ còn cách thay ổ cứng dung lượng cao hơn mới tăng được dung lượng ổ C. Còn nếu không bạn buộc phải di chuyển bớt dữ liệu từ ổ C sang ổ D,
Nếu may mắn, ổ C của bạn là một phân vùng của một ổ cứng vật lý, các bước dưới đây sẽ giúp bạn tăng dung lượng ổ C trong Windows 10.
Cách tăng dung lượng ổ C trong Windows 10
Bước 1: Đầu tiên, bạn cần phải chắc chắn ổ đĩa kế bên phải được làm trống. Như trên hình, ổ D cần được dọn dẹp dữ liệu trước khi gộp vào ổ C, nếu bạn không dọn dẹp, vẫn có thể thực hiện được nhưng mọi dữ liệu trong ổ D sẽ bị mất.
Bước 2: Sau khi dọn dẹp xong ổ đĩa bạn muốn gộp. Chúng ta sẽ mở trình quản lý ổ đĩa bằng cách nhấp chuột phải vào biểu tượng Windows nằm ở góc màn hình. Sau đó chọn “Disk Management“, trình quản lý ổ đĩa sẽ hiện ra như bên dưới.
Bước 3: Tại đây bạn sẽ thấy phân vùng ổ cứng C, D.
Bước 4: Để tiến hành gộp ổ D vào ổ C, bạn nhấp chuột phải vào ổ đĩa D và chọn “Delete Volume…” Trong trường hợp bạn chưa dọn dẹp dữ liệu bên trong vẫn có thể thực hiện bình thường, nhưng sẽ làm mất toàn bộ dữ liệu.
Bước 5: Xác nhận để tiếp tục.
Bước 6: Sau khi xóa, ổ đĩa sẽ biến thành màu đen, không còn tên và hiển thị “Unallocated” như trên là bạn đã làm đúng.
Bước 7: Tiếp theo chúng ta sẽ tiến hành gộp phân vùng vừa xóa vào ổ C bằng cách nhấp chuột phải vào phân vùng ổ đĩa C, chọn “Extend Volume”.
Bước 8: Chọn “Next”
Bước 9: Và chọn “Finish” để hoàn thành.
Bước 10: Như vậy là chúng ta đã hoàn thành việc tăng dung lượng ổ C trong Windows 10.
Ổ D đã biến mất, giờ đây chỉ còn ổ C với dung lượng lớn hơn
Chia sẻ một kinh nghiệm với các bạn. Nếu bạn có một ổ cứng di động dung lượng đủ lớn thì nên copy ổ D ra rồi thực hiện gộp ổ cứng. Còn nếu không có, mà may mắn dữ liệu trong ổ D chiếm dưới 50% dung lượng ổ D thì các bạn có thể làm như sau: Chia ổ D làm hai ổ bằng nhau, lúc này ổ mới tạo tạm gọi là ổ E là ổ trống không có dữ liệu.
Tuy nhiên ổ C và ổ E không nằm gần nhau nên không thực hiện gộp được, bạn làm thêm một bước là di chuyển toàn bộ dữ liệu ổ D sang ổ E. Sau đó chúng ta đã có một ổ D trống, nằm cạnh ổ C, mà không làm mất file, rồi tiến hành gộp ổ C và ổ D như các bước trên.