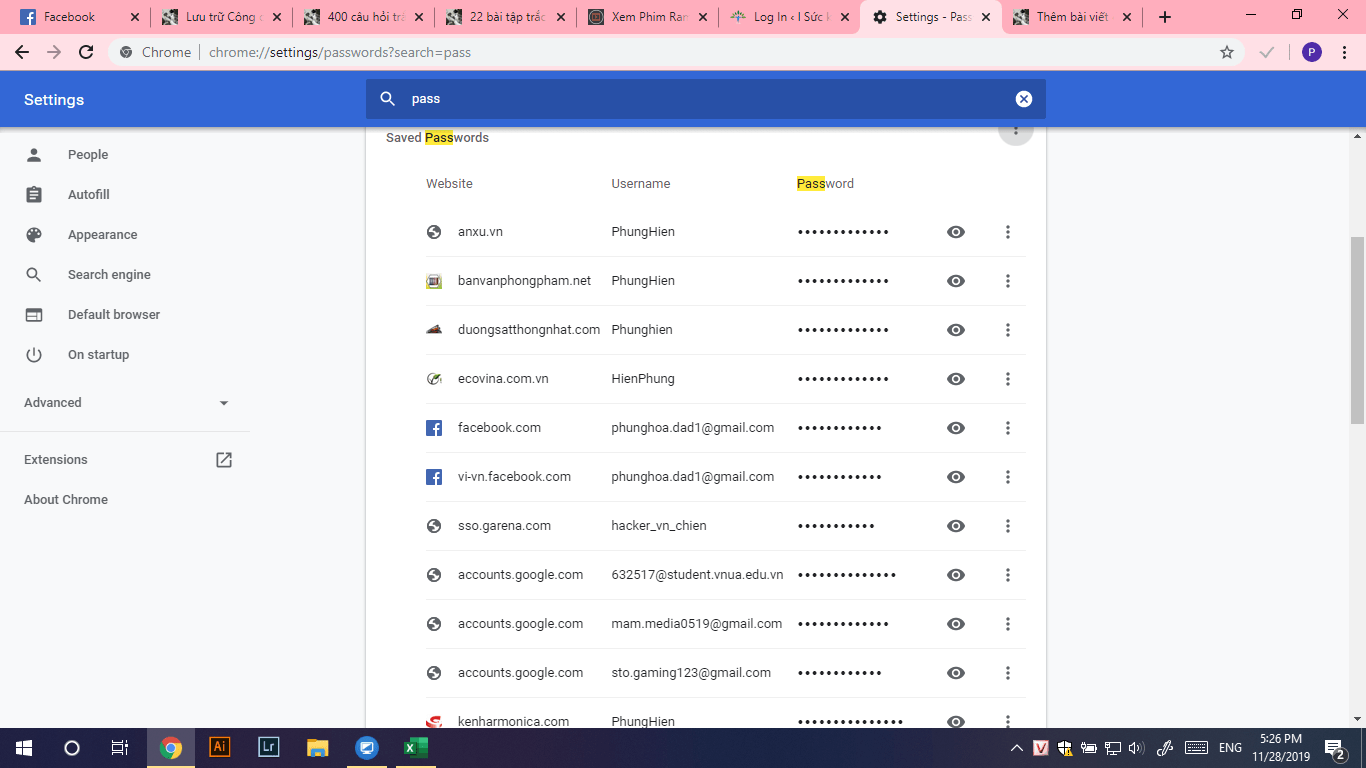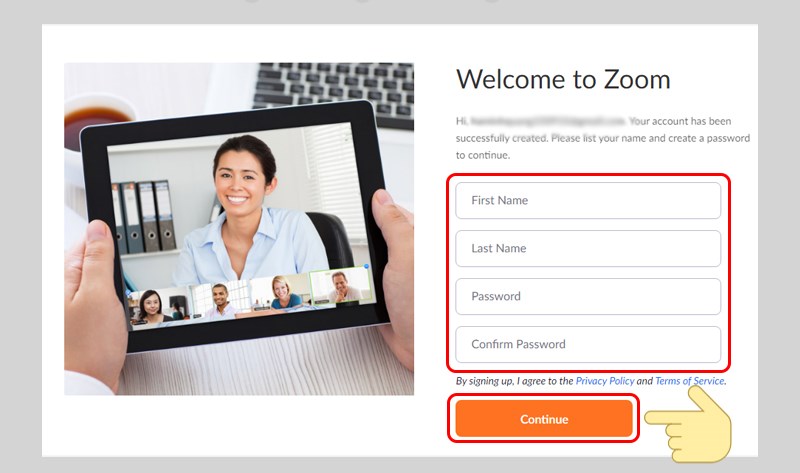Hướng dẫn sửa lỗi 0xa00f4244 nocamerasareattached .Ngay cả khi camera tích hợp trên laptop và camera của bên thứ ba có một vị trí nhất định trong Windows 10, bạn cũng có thể bị trễ một cuộc họp do webcam bị trục trặc. Lỗi phổ biến nhất liên quan đến Camera trong Windows 10 là 0xa00f4244 No Cameras Are Attached và thông báo lỗi mã lỗi Camera 0xa00f4271, đi kèm với thông báo, chúng tôi không thể tìm thấy Camera. Chúng tôi mang đến cho bạn một hướng dẫn hoàn hảo để giải quyết các thông báo lỗi này.

Nội dung chính:
Sửa lỗi 0xa00f4244 NoCamerasAreAttached
Tắt chương trình chạy nên không mong muốn
Làm theo các bước sau để loại bỏ quá trình nền không mong muốn nhằm giảm mức sử dụng bộ nhớ cao.
1. Khởi chạy Task manager , nhấn tổ hợp phím Ctrl + Shift + Esc cùng lúc.
2. Định vị và chọn các processes bằng cách xem số phần trăm bên cột Memory cao
3. Sau đó, nhấp vào End task , như được hiển thị được đánh dấu.

Chạy Hardware and Devices Troubleshooter
Windows đi kèm với trình khắc phục lỗi tích hợp có thể giúp bạn khắc phục các sự cố phần cứng phổ biến. Thật đáng để thử nếu bạn đang gặp sự cố với webcam và nó tương thích với nhiều ứng dụng khác nhau.
1. Nhấn phím Windows + R đồng thời để khởi chạy hộp thoại Run .
2. Gõ msdt.exe -id DeviceDiagnostic và nhấp vào OK , như được hiển thị.

3. Tại đây nhấp vào tùy chọn Advanced , như được tô sáng bên dưới.

4. Chọn hộp được đánh dấu Apply repairs automatically và nhấp vào Next .

5. Sau khi quá trình hoàn tất, hãy khởi động lại PC
Kiểm tra các sự cố khác bằng cách khởi chạy ứng dụng Máy ảnh .
Các phương pháp khác sửa lỗi 0xa00f4244 NoCamerasAreAttached laptop Win 10, Win 11,
1. Kiểm tra phần mềm diệt virus
Mặc dù là “phao cứu sinh” cho hầu hết máy tính Windows, phần mềm diệt virus thỉnh thoảng lại là nguyên nhân gây lỗi chạy các chương trình khác. Để chắc chắn nó không cản trở hoạt động của ứng dụng Camera trên Windows 10, hãy kiểm tra các cài đặt diệt virus và xem liệu nó có đang chặn camera hay không.
Ngay cả khi mọi thứ rõ ràng trong phần cài đặt, để đảm bảo công cụ diệt virus không gây ra vấn đề này, bạn nên tạm thời tắt nó, rồi kiểm tra lại camera.
2. Bật app Camera
Mã lỗi 0xa00f4244 nocamerasareattached thường xuất hiện khi app Camera của Windows bị tắt. Để chắc chắn, đây không phải vấn đề của bạn, hãy nhấn Windows Key + I để mở Settings, rồi chọn Privacy.
Giờ click Camera, chuyển nút công tắc sang vị trí On nếu thấy nó đang được thiết lập ở Off.

Thế là xong, vấn đề sẽ được giải quyết nếu cài đặt trên gây lỗi camera 0xa00f4244 trong Windows 10.
3. Quét hệ thống để tìm malware & virus
Virus & malware luôn gây hại cho hoạt động của hệ thống máy tính, bao gồm cả driver thiết bị. Vì thế, bạn nên tiến hành scan PC để tìm ra những lỗ hổng này.
Bạn có thể quét hệ thống bằng Windows Defender – một công cụ loại bỏ malware, virus miễn phí của Windows như sau: Tới Settings > Update & Security. Tại đây, click Windows Security > Virus & threat protection.

Bây giờ, click Scan options, chọn Windows Defender Offline scan và nhấn Scan now.

Windows 10 sẽ khởi động lại và tiến hành quét. Mở Windows Defender để kiểm tra báo cáo. Nếu hệ thống có vấn đề, bạn sẽ thấy chúng ở đó.
4. Kiểm tra driver camera
Nếu các cách sửa lỗi không mở được camera Win 10 kể trên không hiệu quả, giờ bạn phải kiểm tra driver thiết bị của nó.
Nhớ rằng, driver thiết bị cho phép phần cứng máy tính giao tiếp với phần mềm của nó. Vì thế, nếu có vấn đề với driver này, nó có thể gây lỗi 0xa00f4244 nocamerasareattached trên Windows 10.
Các bước kiểm tra driver camera trên Windows 10:
- Mở app Device Manager từ thanh tìm kiếm.
- Tìm icon Camera.
- Click chuột phải vào Camera của thiết bị và nhấn Update Driver.
- Sau đó, chọn Search automatically for driver.

Sau đó, Device Manager sẽ tìm kiếm phiên bản mới nhất hiện có của driver đó trên máy tính.
5. Thiết lập lại app Camera
Đôi khi những thay đổi hay các vấn đề trong app Camera theo thời gian có thể dẫn tới lỗi 0xa00f4244 nocamerasareattached trên Windows.
Chỉ cần một reset cài đặt camera đơn giản, nó có thể trở về trạng thái ban đầu. Cách thực hiện như sau:
- Click Settings > Apps > Apps & Features.
- Sau đó, click Camera > Advanced Settings.
- Giờ nhấn nút Reset để thiết lập lại app Camera.
6. Device Manager không có camera :Cài đặt lại driver camera
Nếu driver là nguyên nhân gây lỗi camera 0xa00f4244 nocamerasareattached, gỡ và cài đặt lại nó có thể khắc phục được vấn đề.
Để làm việc này, nhấn tổ hợp phím Windows + R, gõ devmgmt.msc và nhấn Enter. Trong Device Manager, mở rộng phần Cameras, rồi click Uninstall device.
Sau khi loại bỏ driver, khởi động lại PC. Ở lần khởi động tiếp theo, mở Device Manager > click Scan for hardware changes để cài đặt driver lại lần nữa.

Nếu thật sự driver camera hỏng gây ra lỗi 0xa00f4244 nocamerasareattached trên máy tính của bạn, phương pháp này chắc chắn có thể khắc phục nó.